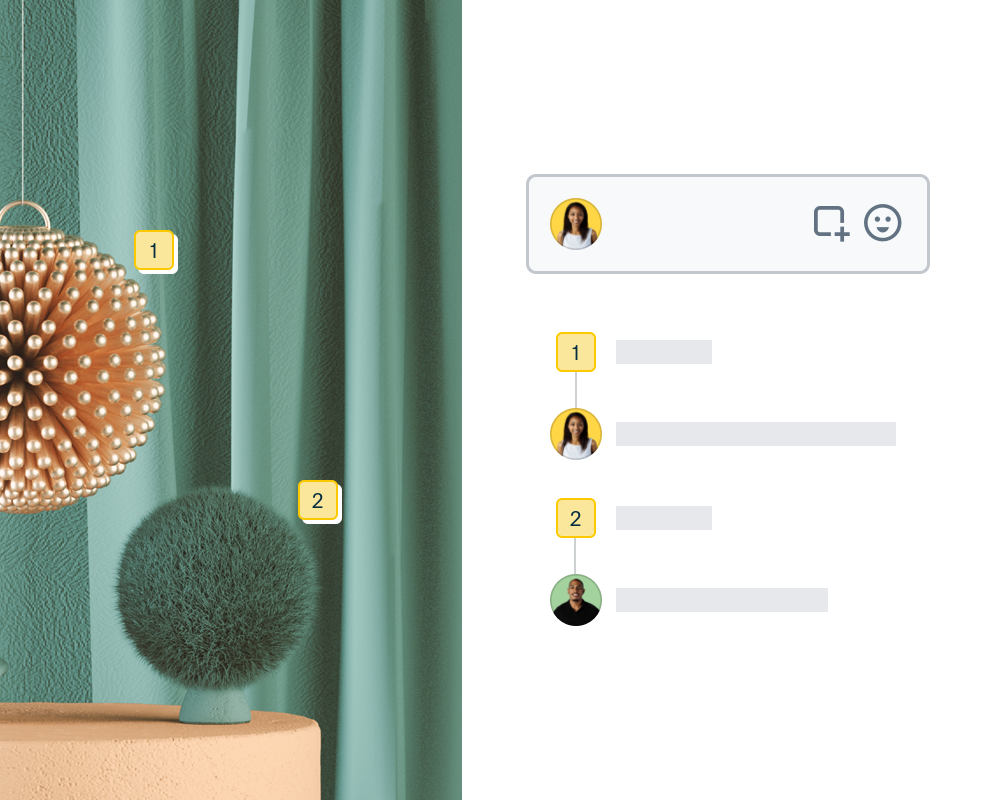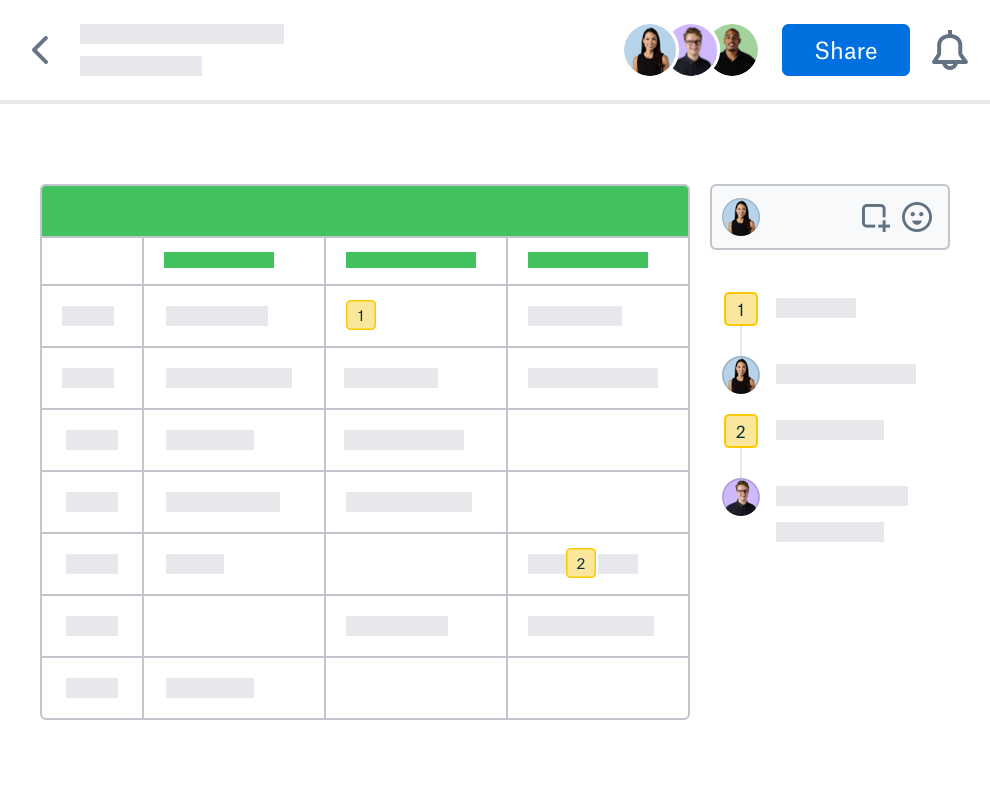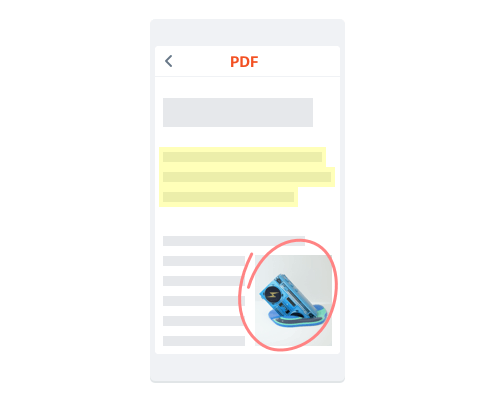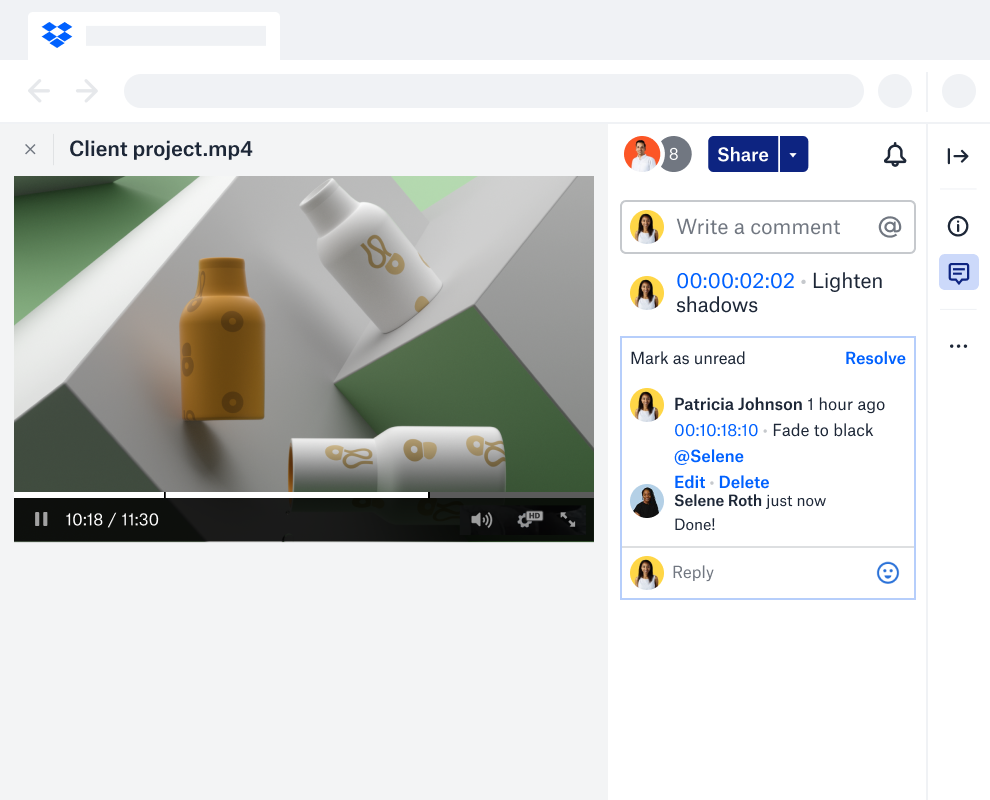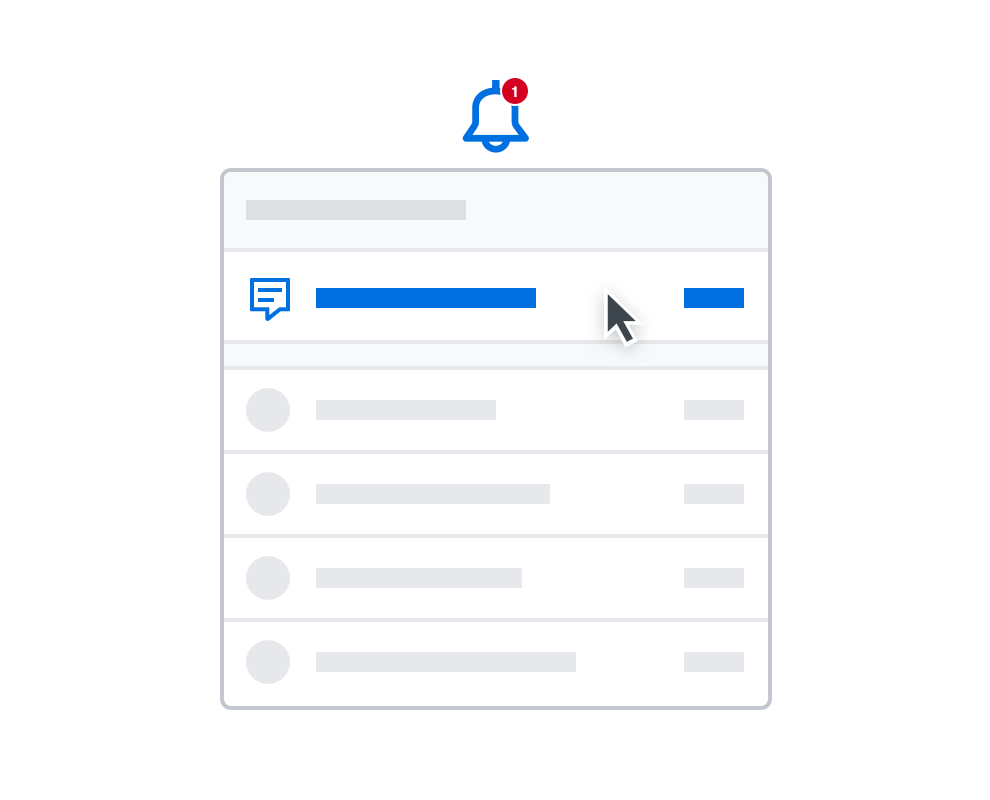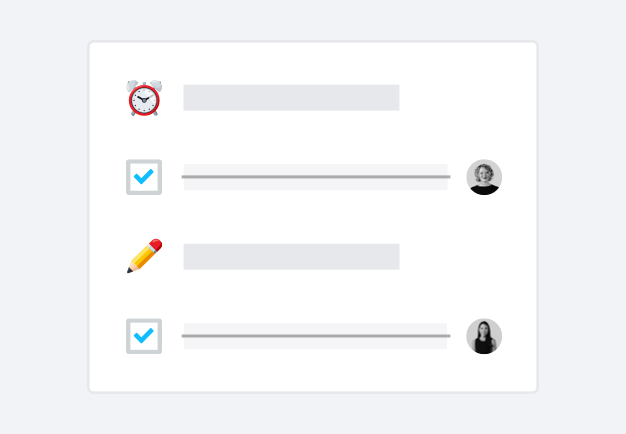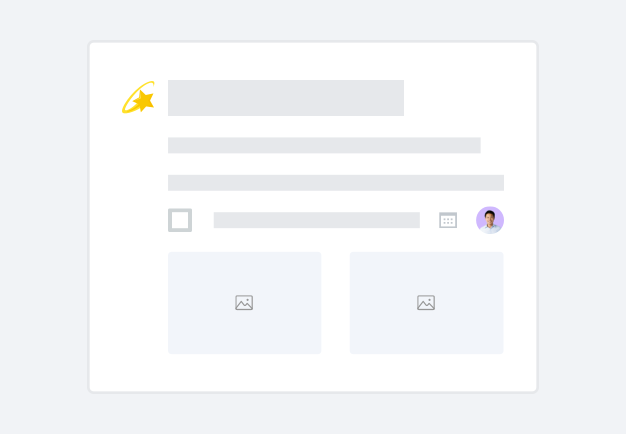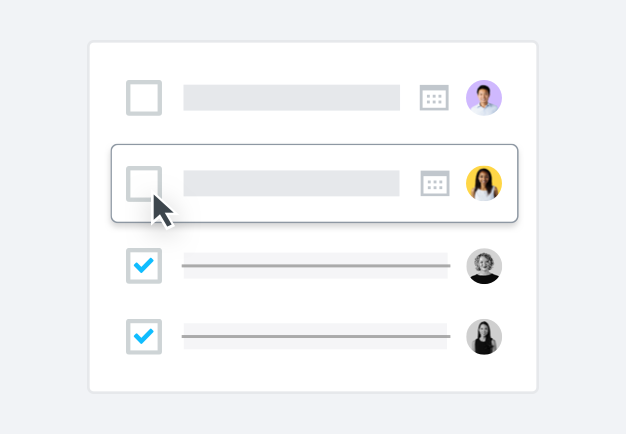Start annotating directly on files
The advanced file preview features of your Dropbox account make it easy to leave an annotation or comment on any supported file type.
Annotations in Dropbox allow you to comment on a file, image or text preview – including Excel, Photoshop and Sketch files – even if you don’t have the software. Just select an area anywhere on an image or document file to leave a text annotation on a specific region.
There’s no need to download an image, photo or PDF annotation tool. You can leave comments on both your desktop and mobile devices.