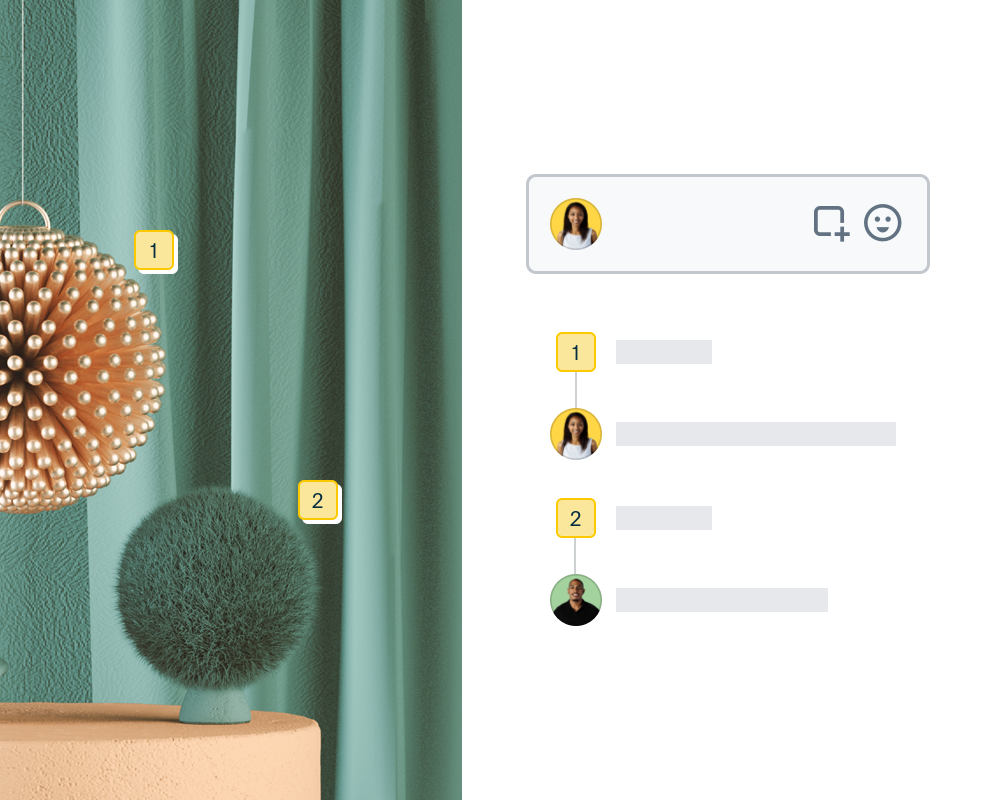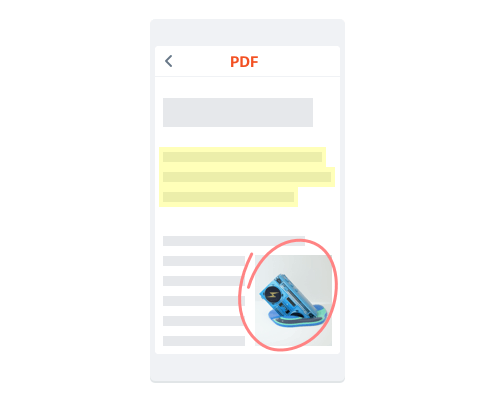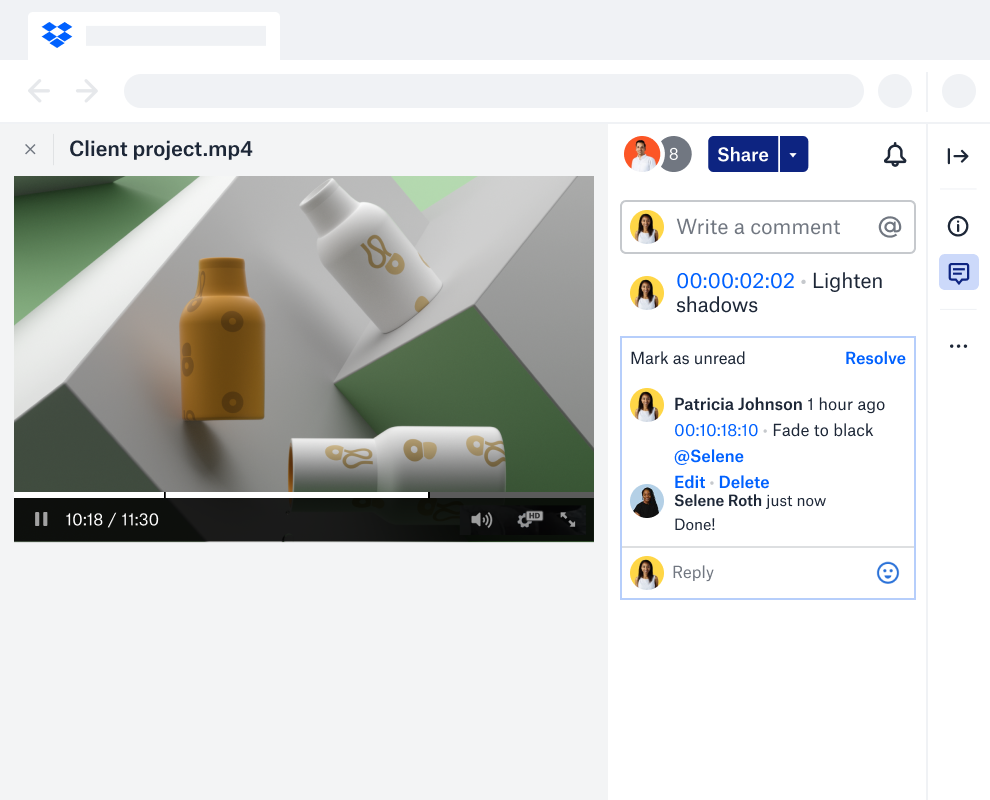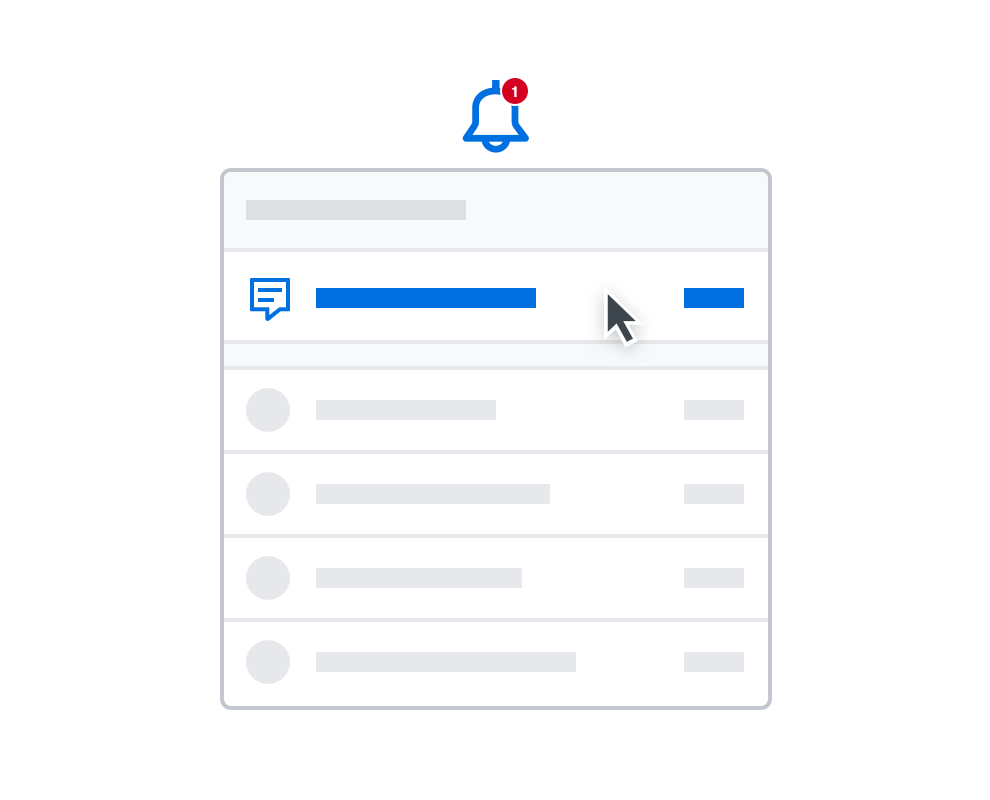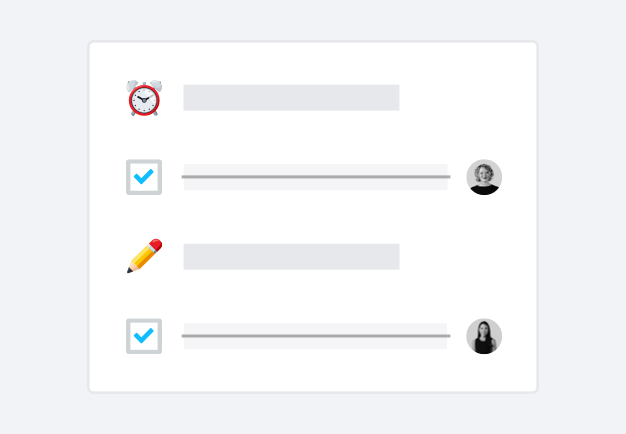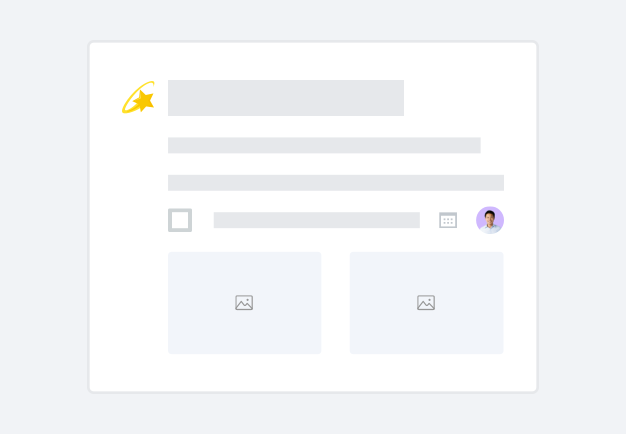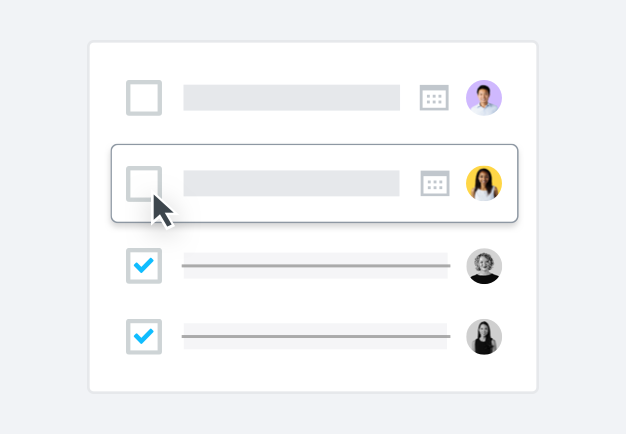ファイルに注釈を直接追加
Dropbox の高度なファイル プレビュー機能を使えば、サポートされている形式のファイルに簡単に注釈やコメントを付けることができます。
Dropbox の注釈機能では、Excel、Photoshop、Sketch のファイルなど、さまざまなファイルや画像、テキストのプレビューにコメントを付けることができます。対応するソフトウェアは必要ありません。画像やドキュメントの好きな場所を選択するだけで、そこにテキストによる注釈を残すことができます。
画像や写真をダウンロードしたり、PDF に注釈をつけるツールを用意したりする必要はありません。コメント機能は、デスクトップとモバイルの両方のデバイスで利用できます。