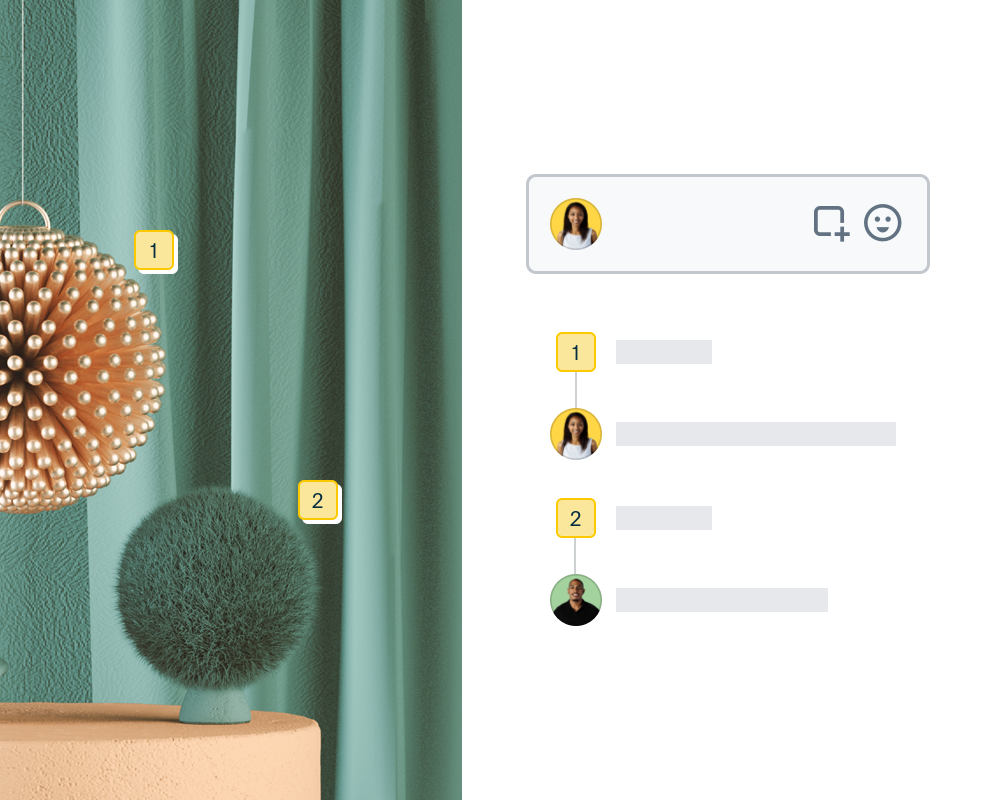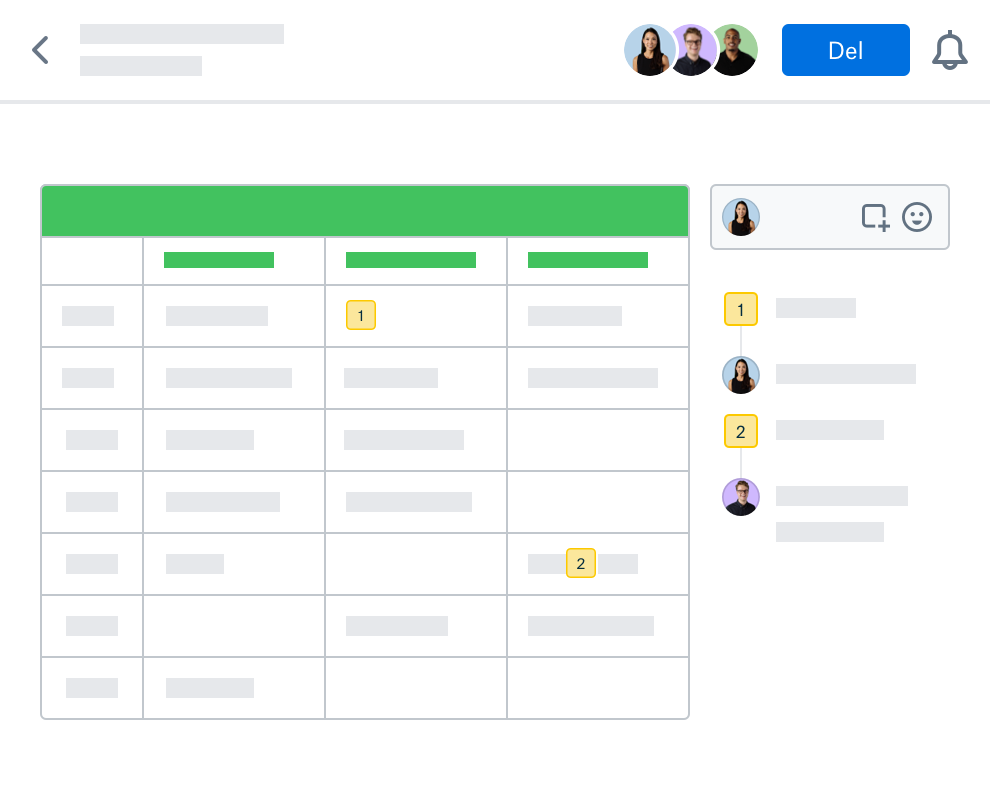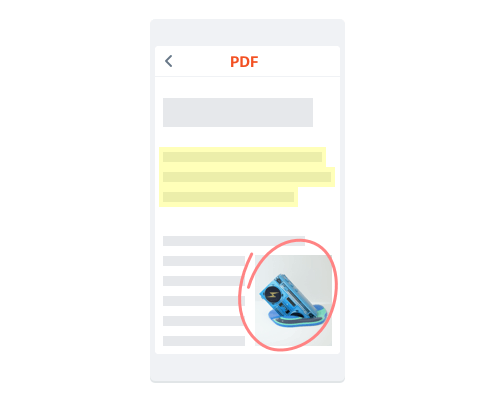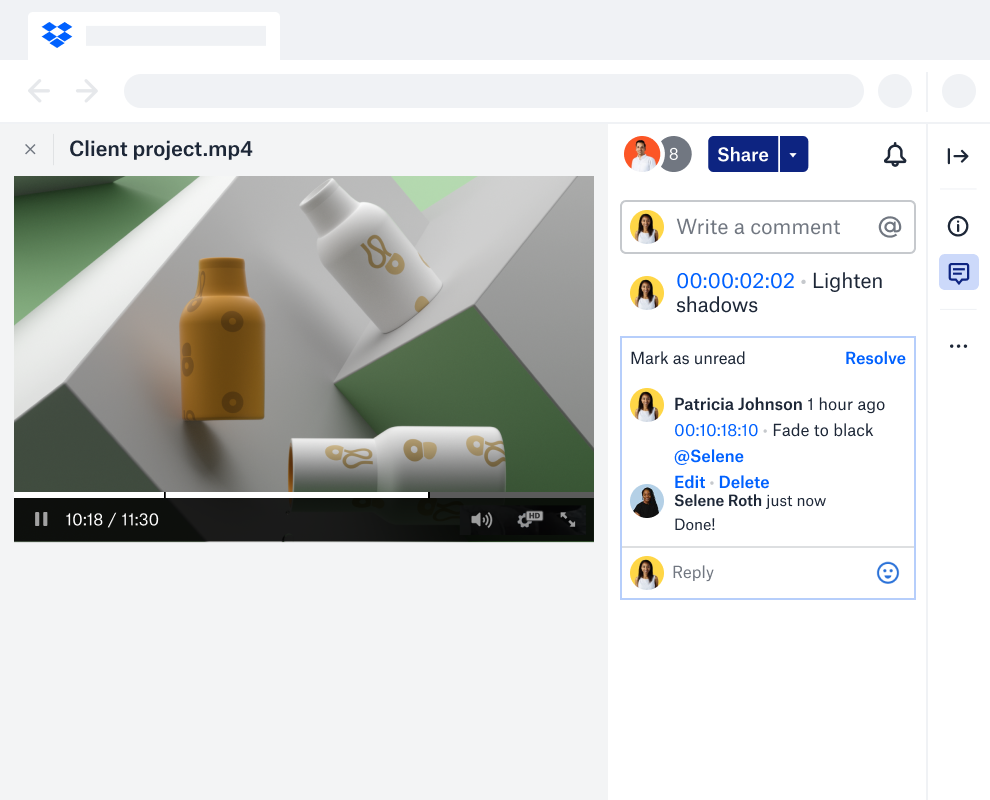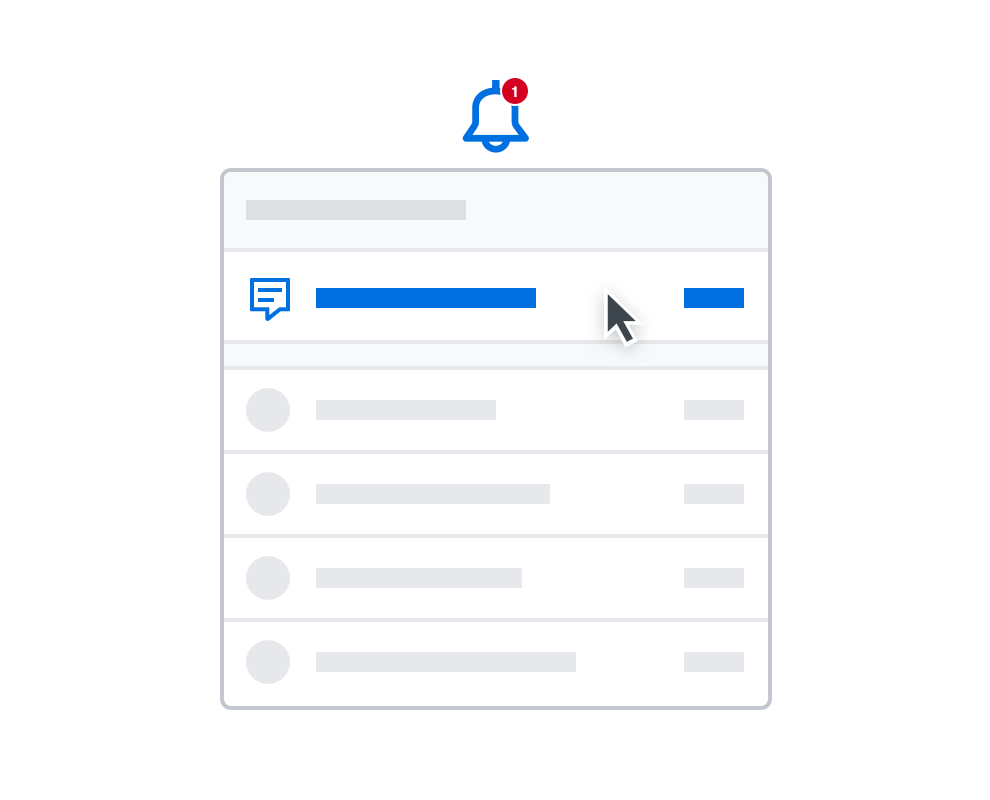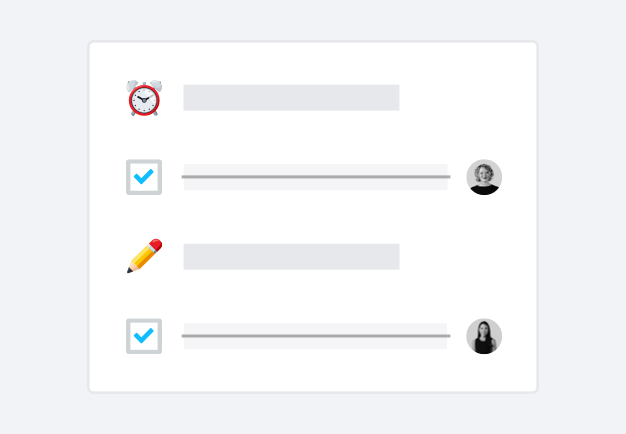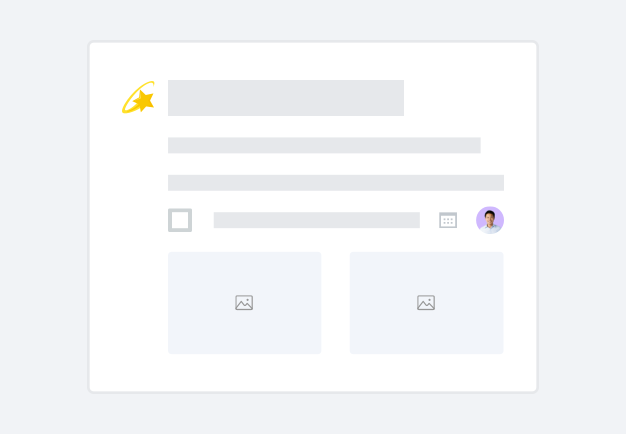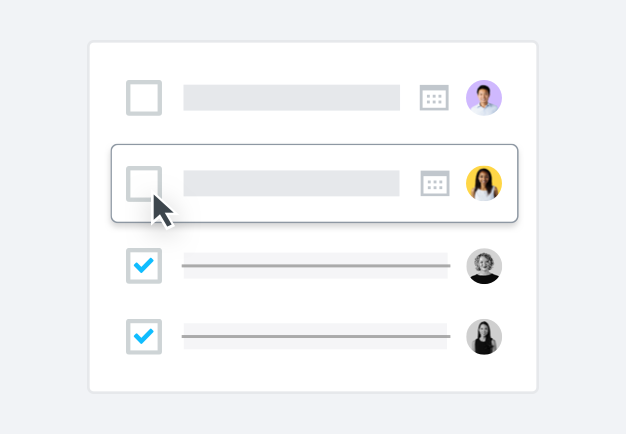Begynn å kommentere direkte på filer
Dropbox-kontoens avanserte forhåndsvisningsfunksjon for filer gjør det enkelt å legge igjen en anmerkning eller kommentere på støttede filtyper.
Med anmerkninger i Dropbox kan du kommentere på forhåndsvisninger av filer, bilder eller tekst – inkludert Excel-, Photoshop- og Sketch-filer – selv om du ikke eier programvaren. Bare velg et område hvor som helst i bilde- eller dokumentfilen for å legge igjen en anmerkning i et spesifikt område.
Det er ikke nødvendig å laste ned et bilde-, foto- eller PDF-anmerkningsverktøy. Du kan legge igjen kommentarer på både skrivebordet og mobile enheter.