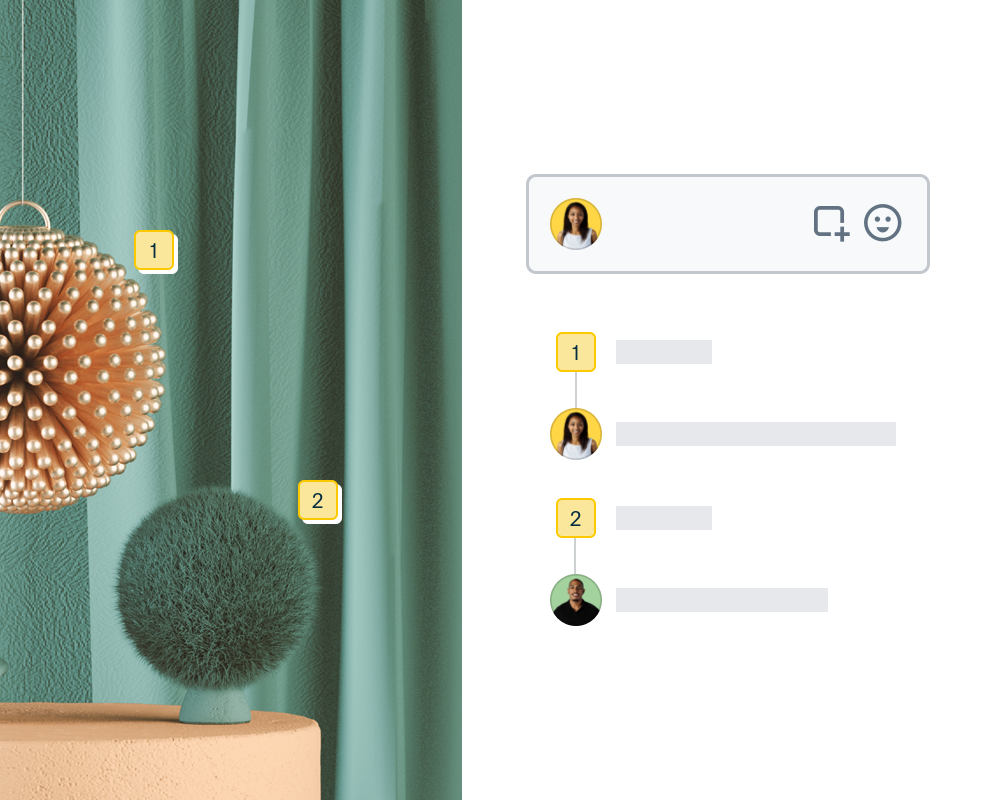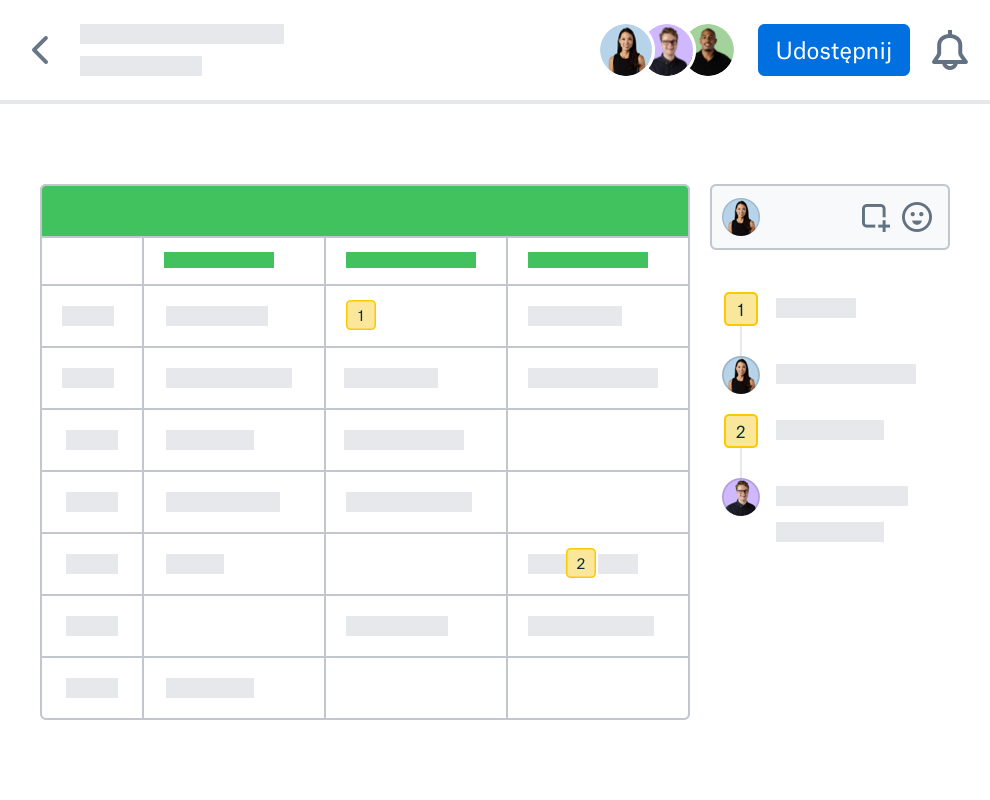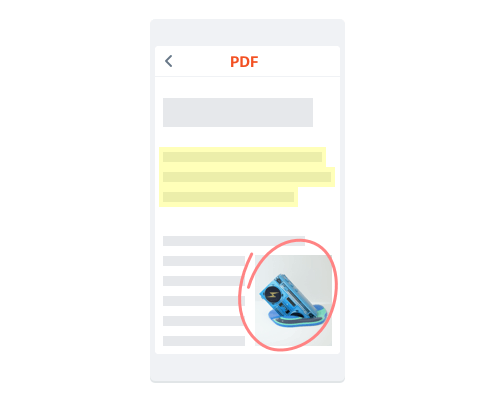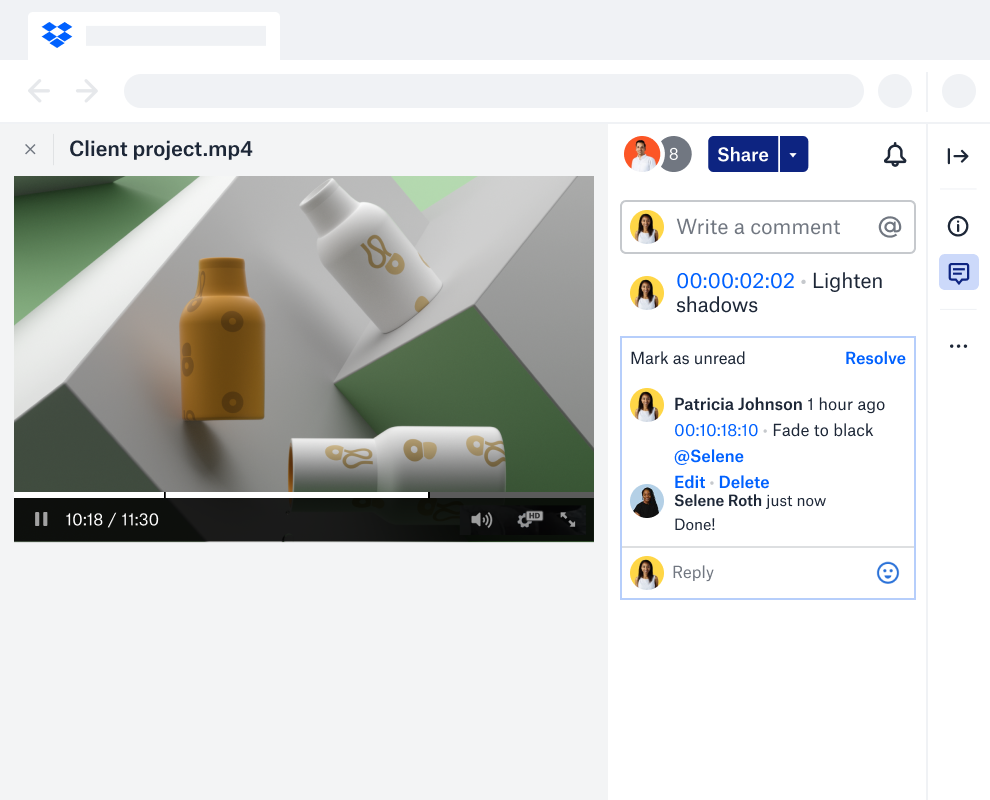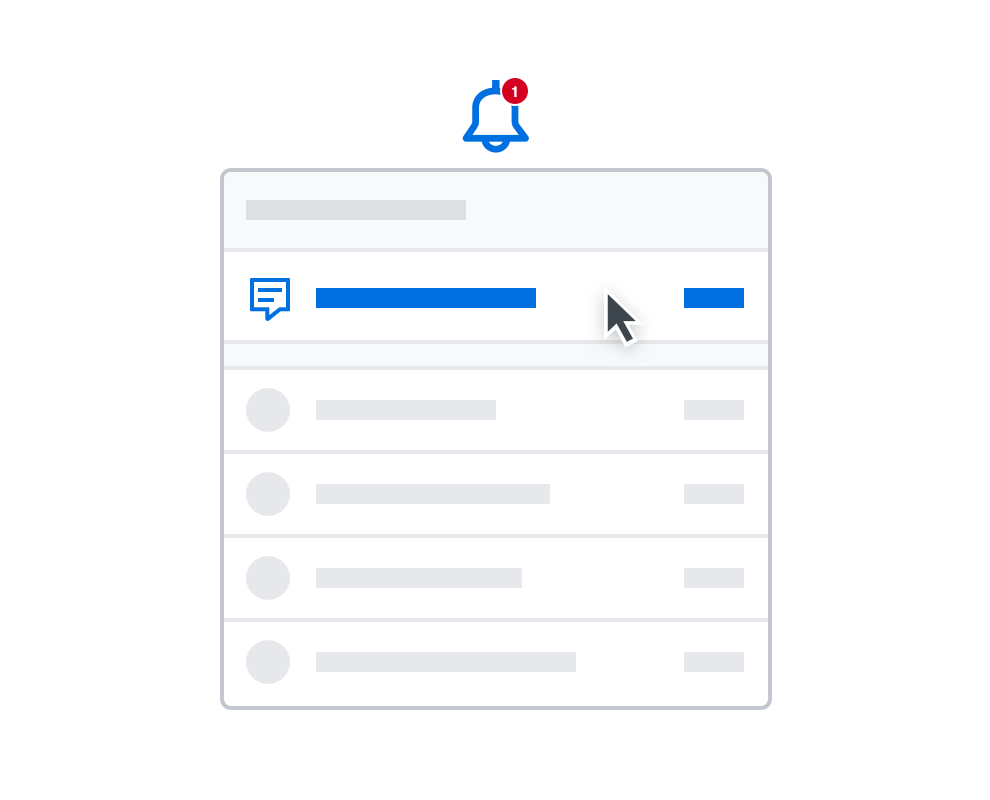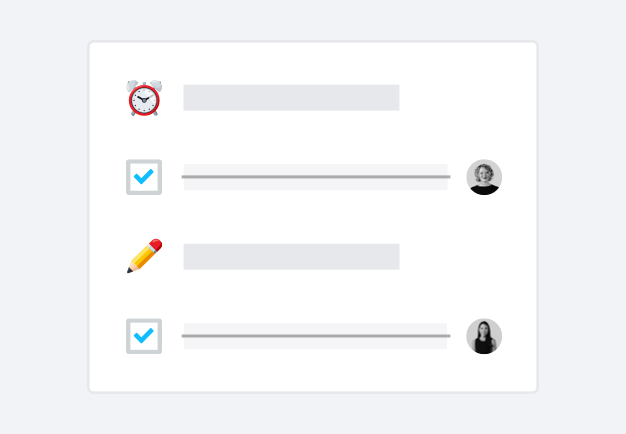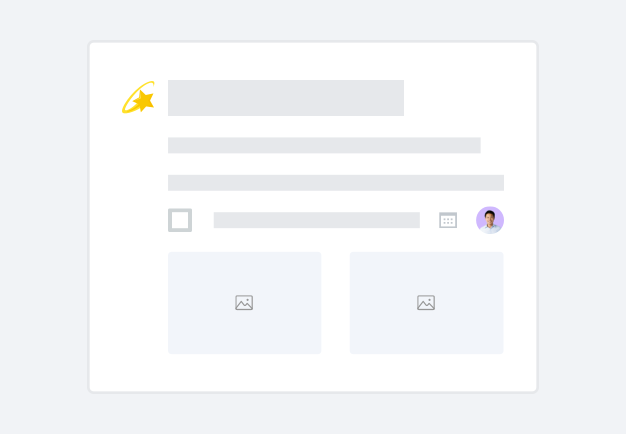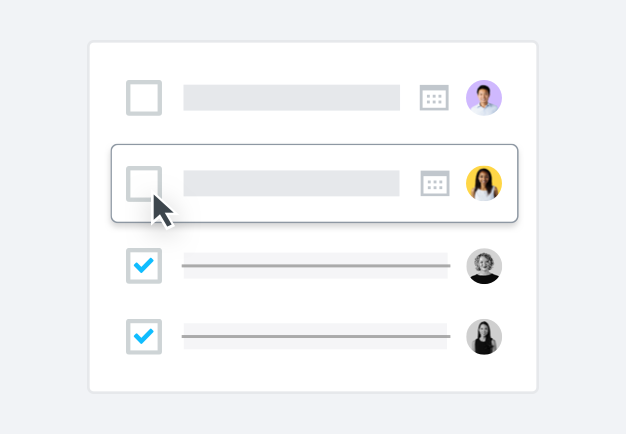Zacznij dodawać adnotacje bezpośrednio do plików
Zaawansowane funkcje podglądu plików dostępne na koncie Dropbox sprawiają, że dodawanie adnotacji i komentarzy do obsługiwanych typów plików jest łatwe.
Adnotacje w Dropbox umożliwiają dodawanie komentarzy do podglądu plików, obrazów i tekstu – w tym do plików programów Excel, Photoshop i Sketch – nawet jeśli nie posiadasz danego oprogramowania. Po prostu zaznacz dowolny obszar na obrazie lub w dokumencie i dodaj adnotację do zaznaczonego fragmentu.
Nie musisz pobierać narzędzia do obsługi adnotacji na obrazach, zdjęciach czy w plikach PDF. Komentarze możesz dodawać zarówno na komputerze, jak i na urządzeniach mobilnych.