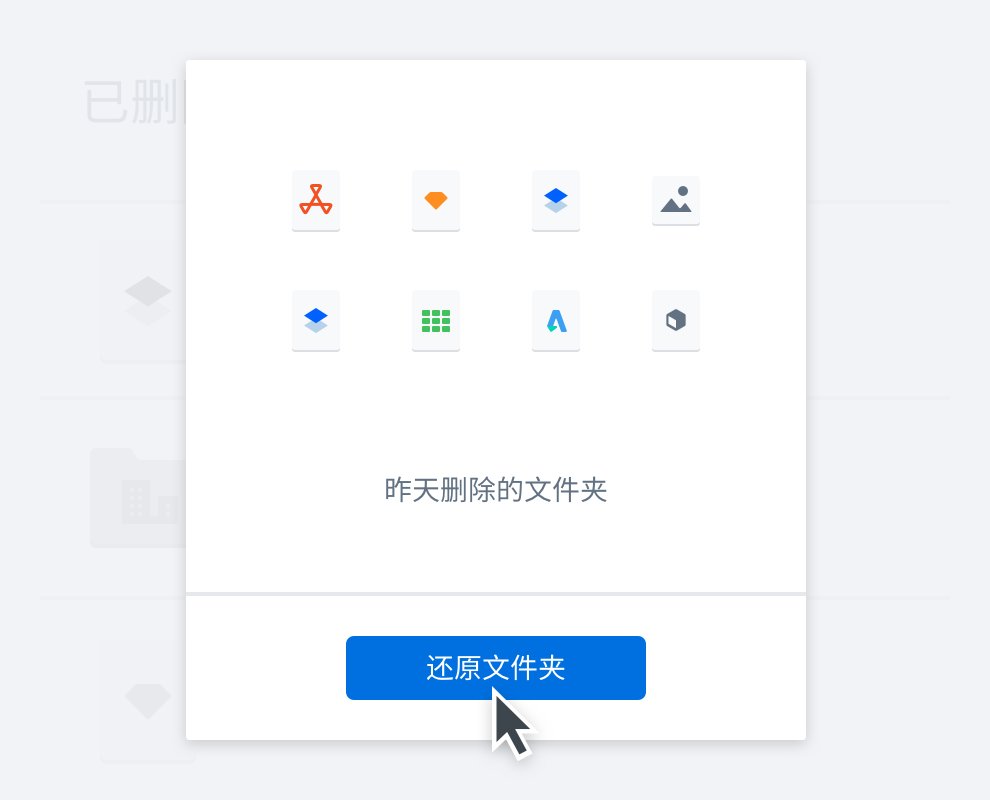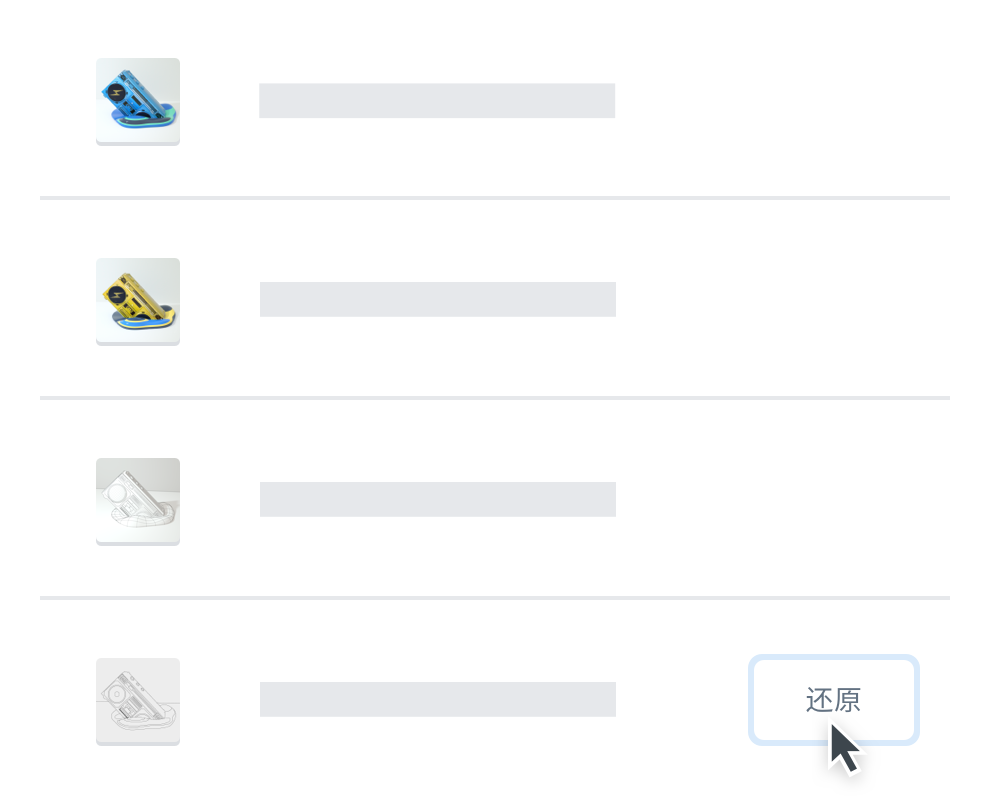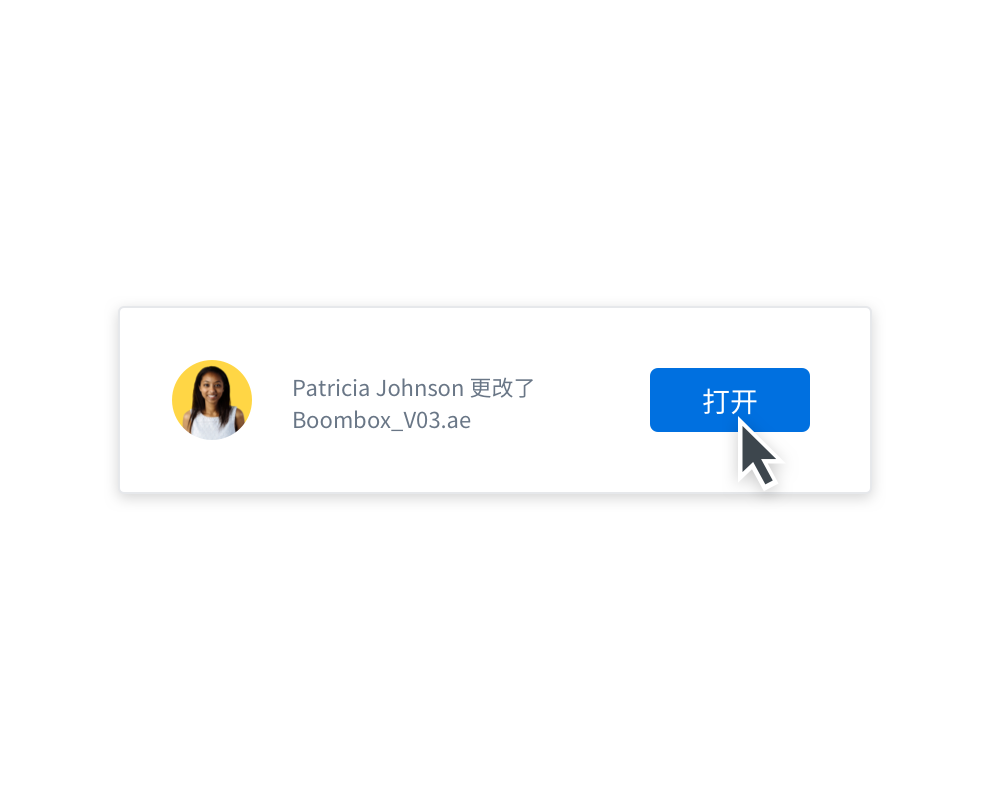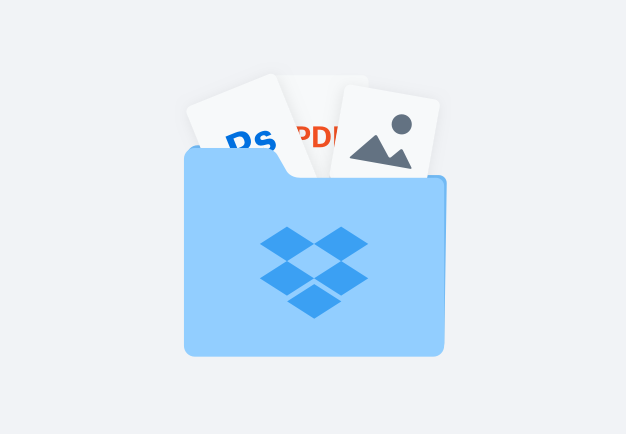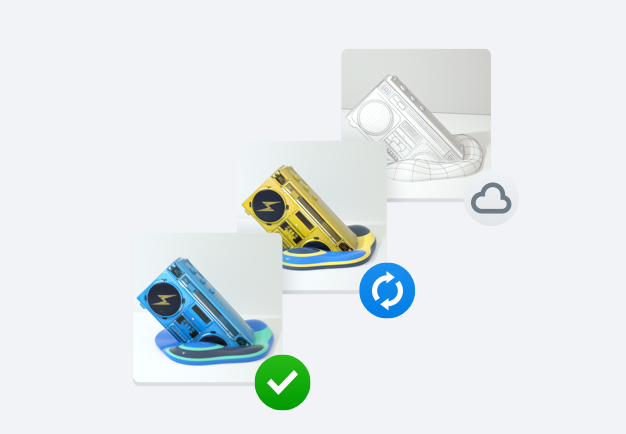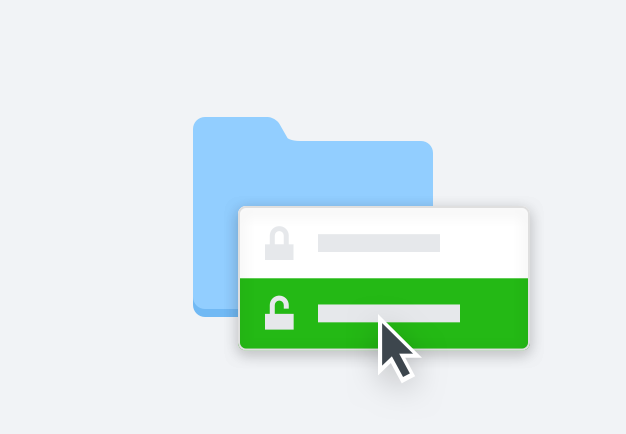从构思到实现,Dropbox 一路相伴
存储和共享文件。签名并发送文档。全部通过 Dropbox 完成。
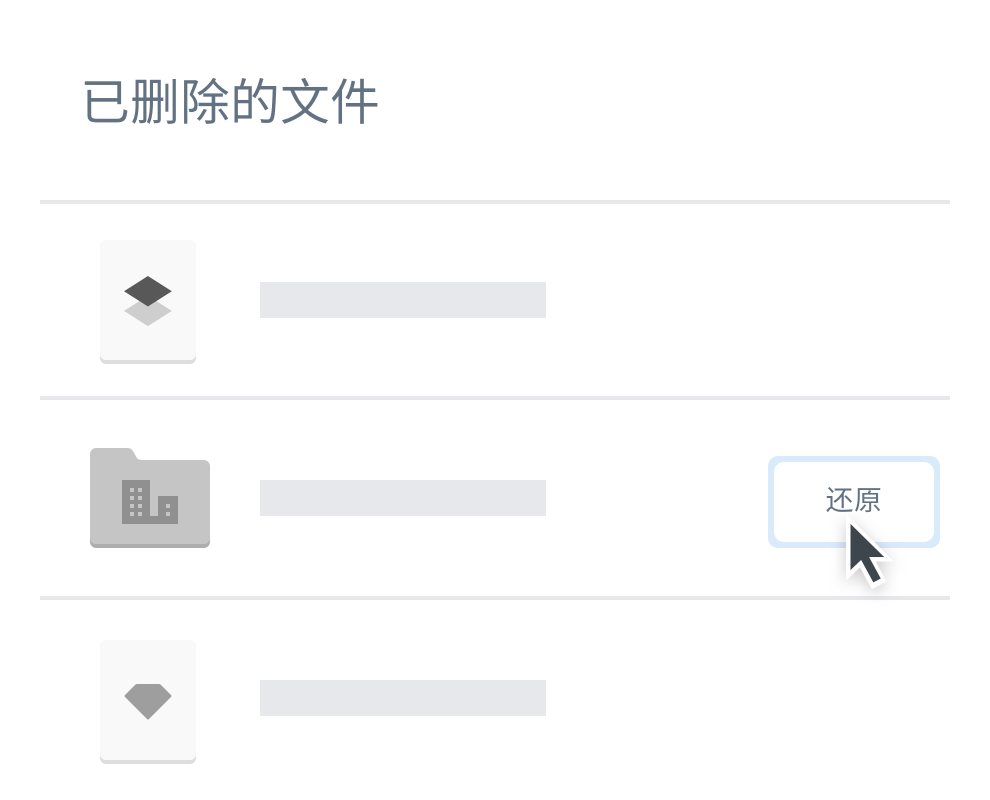
Rewind 您的整个帐户
撤消意外覆盖和编辑,恢复已删除的文件,或恢复受病毒袭击和受勒索软件威胁的文件。借助 Dropbox Rewind,您可以将整个文件夹,甚至是整个帐户恢复为过去 30 天(Dropbox Professional 和团队套餐用户可以享受更久的期限)内任意时间点的状态。
此外,您可以启用电脑备份来自动备份 Mac 或 Windows PC 上的重要文件夹。
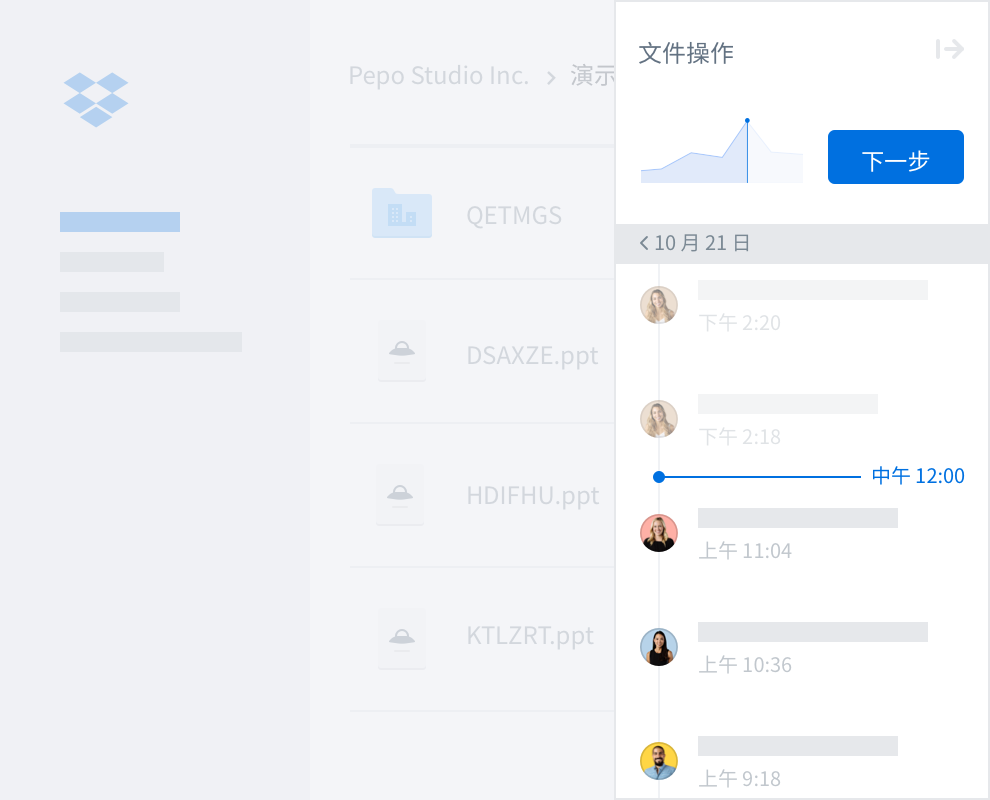
常见问题解答
文件恢复是还原或恢复因意外编辑或误删而丢失的数据的一种方式。通常,您可以恢复已删除的文件或文件夹、丢失的数据,甚至整个硬盘。
可以轻松恢复从 Dropbox 中删除的文件。在 dropbox.com 上前往“已删除文件”页面选择要恢复的可恢复文件或文件夹然后单击“恢复”。
Dropbox 将您删除的文件和编辑内容最多保存 1 年,具体取决于您的套餐。
详细了解如何还原或恢复 Dropbox 中已删除的文件或文件夹。
通过 Dropbox Rewind,您可以将文件夹,甚至是整个帐户还原至过去 30 天(Dropbox Professional 和团队套餐用户可以享受更久的期限)内任意时间点的状态。
它会将 Dropbox 帐户中的所有内容恢复为文件系统发生意外之前的状态。通过回退可以轻松修复重大事故或在发生数据灾难后恢复文件。注意Basic 用户无法使用回退功能。升级套餐以使用 Rewind。