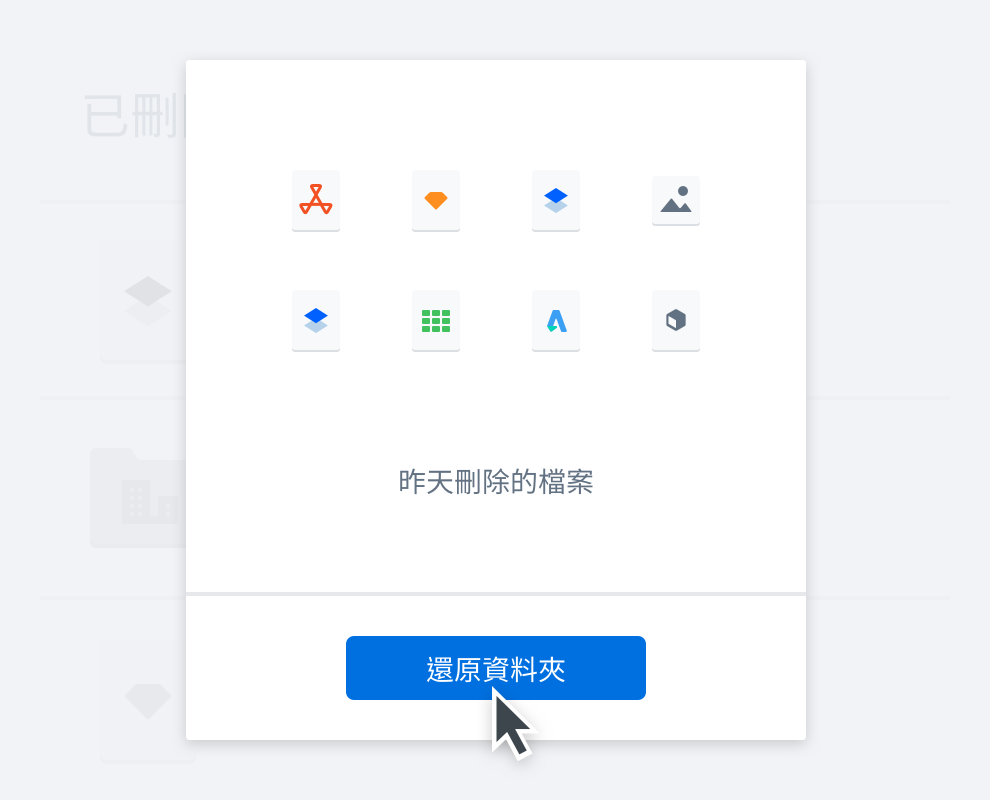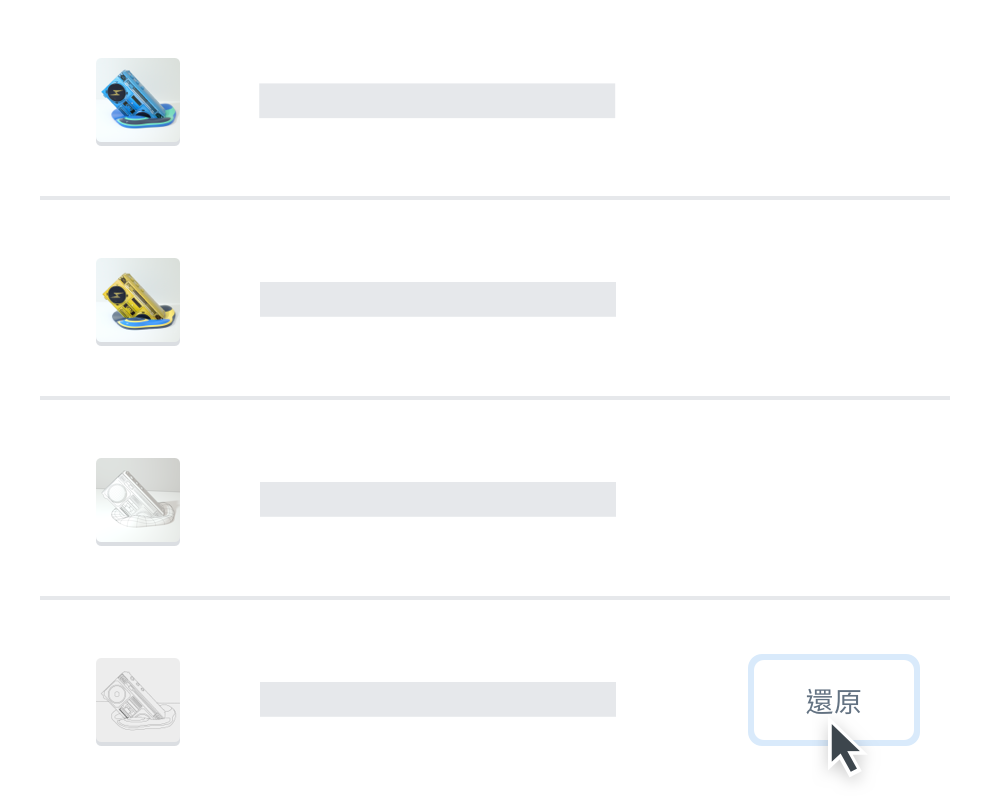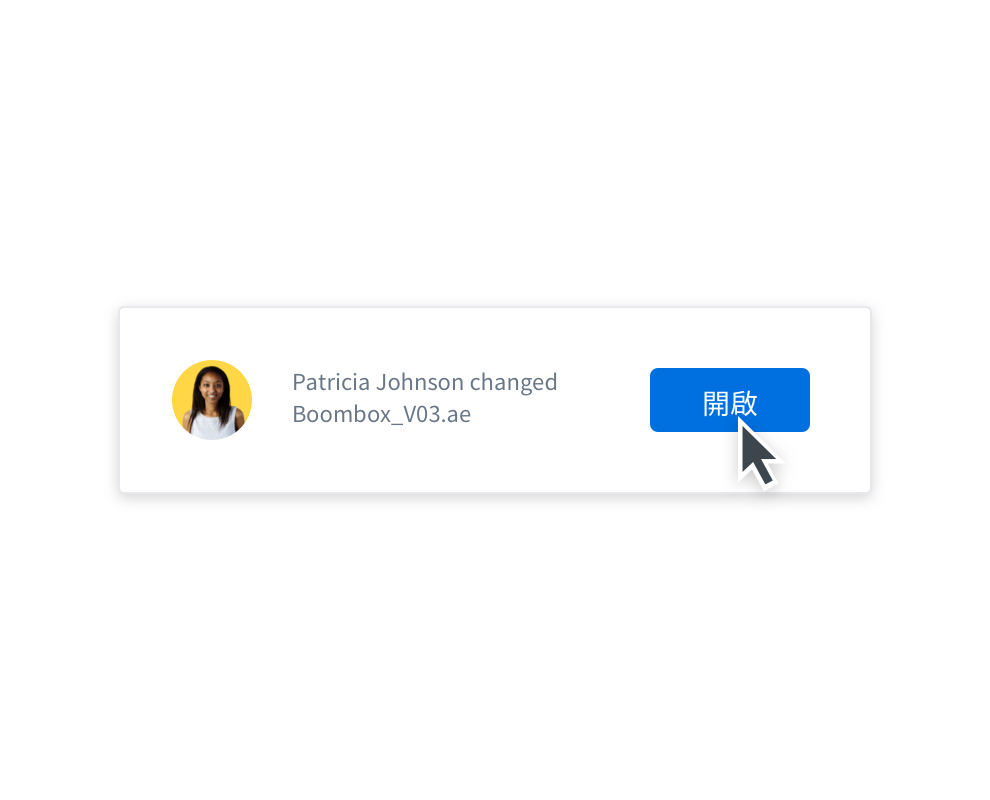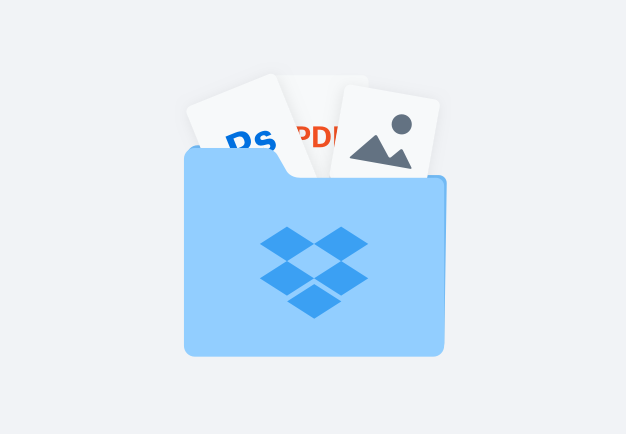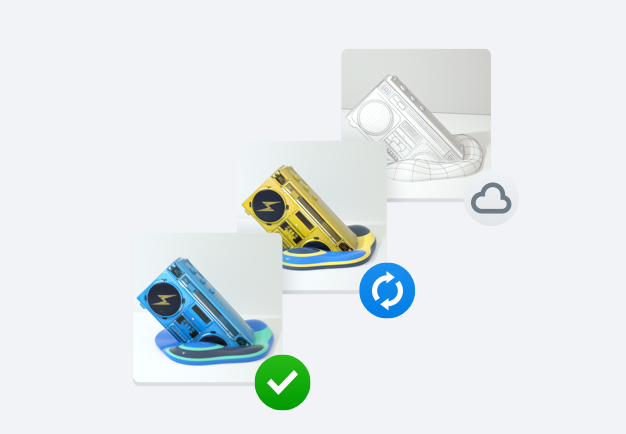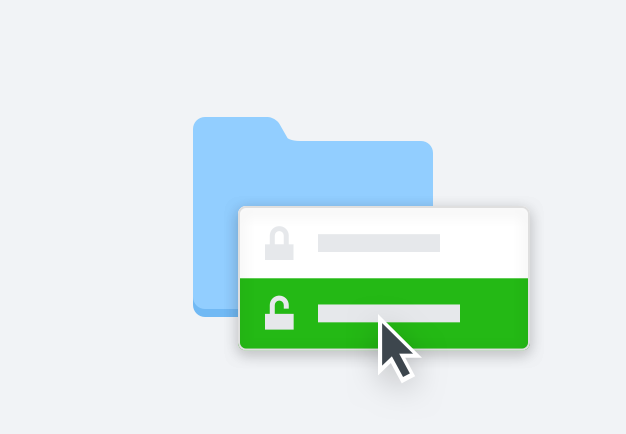運用 Dropbox 將想法付諸實踐
無論是儲存和共享檔案、簽署和傳送文件,Dropbox 都能幫您一手搞定。
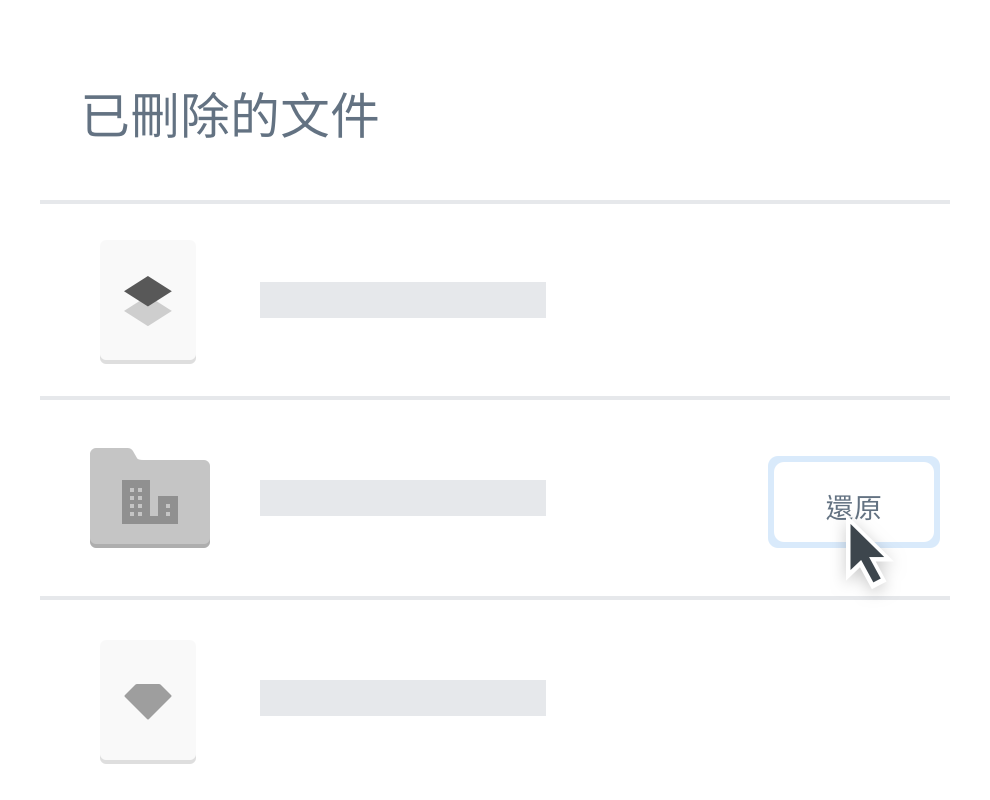
將整個帳戶回復到先前的狀態
幫您恢復不小心覆寫和編輯的操作、復原刪除的檔案,或是還原遭病毒攻擊或勒索軟體威脅的檔案。Dropbox Rewind 可以讓您將整個資料夾,甚至整個帳戶回復到過去 30 天內任何時間的狀態 (Dropbox Professional 與工作團隊方案的使用者可回復到更久之前)。
您也可以開啟電腦備份功能,自動備份 Mac 或 Windows PC 上的重要資料夾。
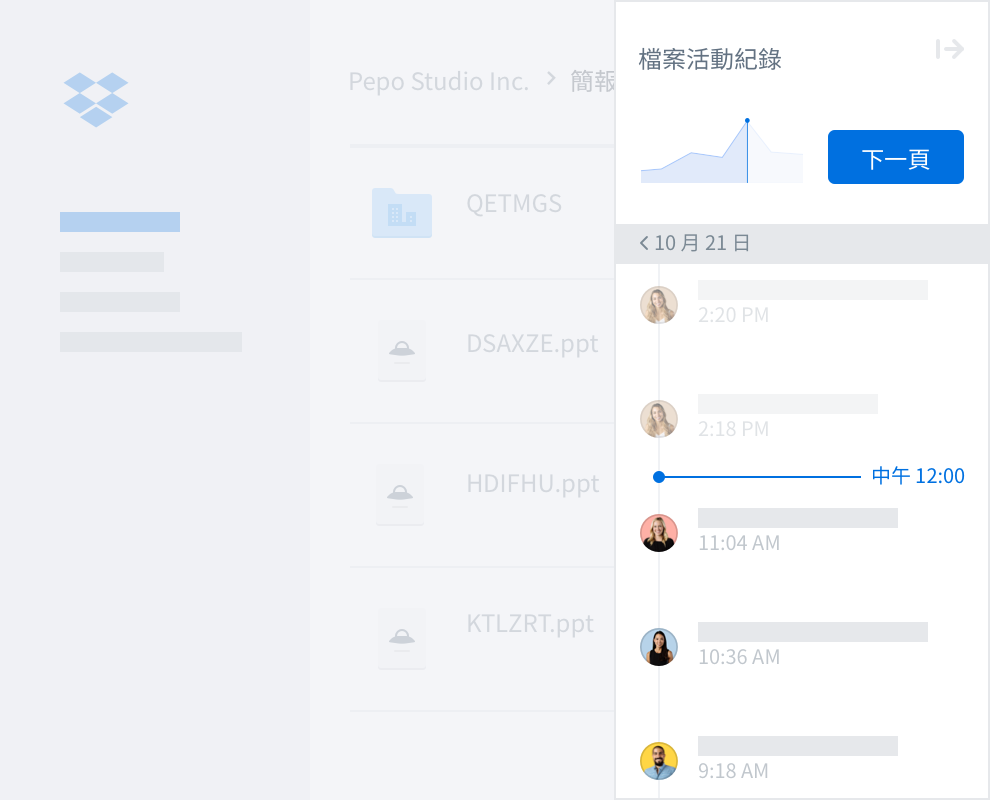
常見問題集
若因意外編輯或刪除而遺失了資料,可以運用檔案復原功能還原資料。一般來說,您可以還原刪除的檔案或資料夾,以及部分遺失的資料,甚至是整個硬碟。
可以從 Dropbox 還原已刪除的檔案很簡單。在 dropbox.com 上前往 [已刪除檔案] 頁面選取您想要還原的可還原檔案或資料夾然後按一下 [還原]。
Dropbox 會將您刪除的檔案和編輯保留最多 1 年,依您的方案而定。
進一步了解如何還原或複原 Dropbox 中已刪除的檔案或資料夾。
Dropbox Rewind 可以讓您將資料夾,甚至整個帳戶復原到過去 30 天內任何特定時間的狀態 (Dropbox Professional 與工作團隊方案的使用者可復原到更久之前)。
Dropbox 帳戶中的所有內容都會還原成意外發生前檔案系統的狀態。倒轉功能讓您可以輕鬆修正重大意外或在資料災難後還原您的檔案。請注意Basic 用戶無法使用倒轉功能。升級方案即可使用 Rewind。
電腦備份功能可用於備份 PC 或 Mac 上所有資料夾。啟用電腦備份功能後,儲存於資料夾 (如 [桌面]、[文件] 和 [下載]) 的檔案便會自動且持續同步至雲端。
如果您刪除 [桌面]、[文件] 和 [下載] 資料夾中的檔案,雲端的備份資料也會一併刪除。您可以使用檔案復原功能還原刪除的檔案。