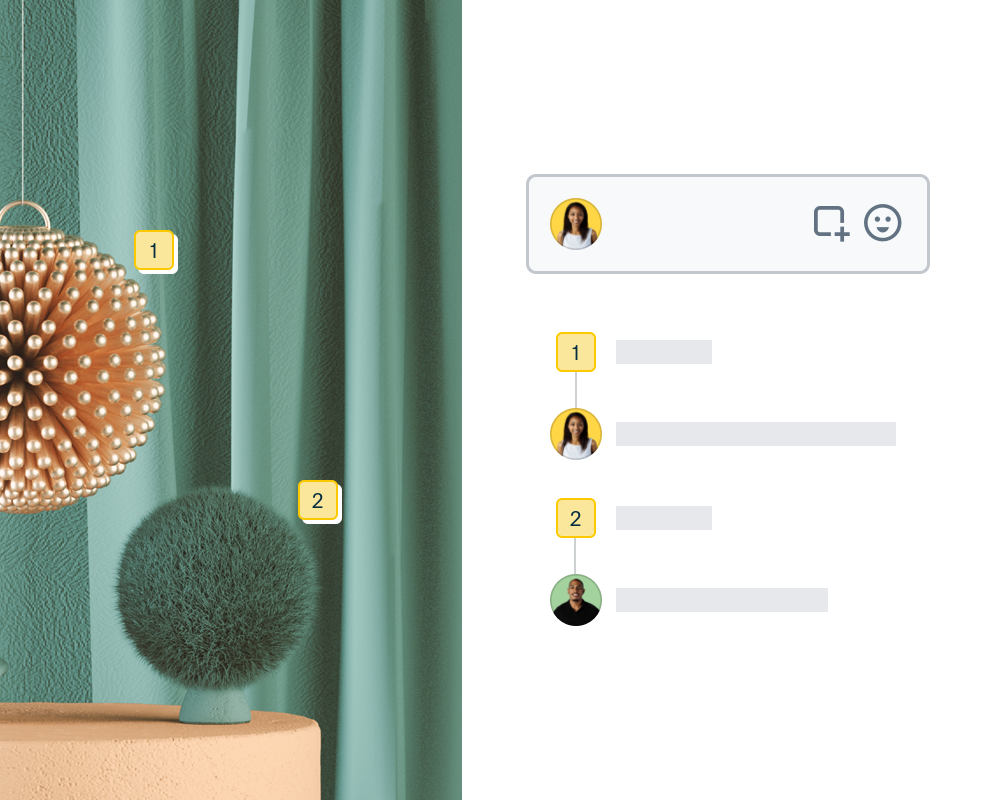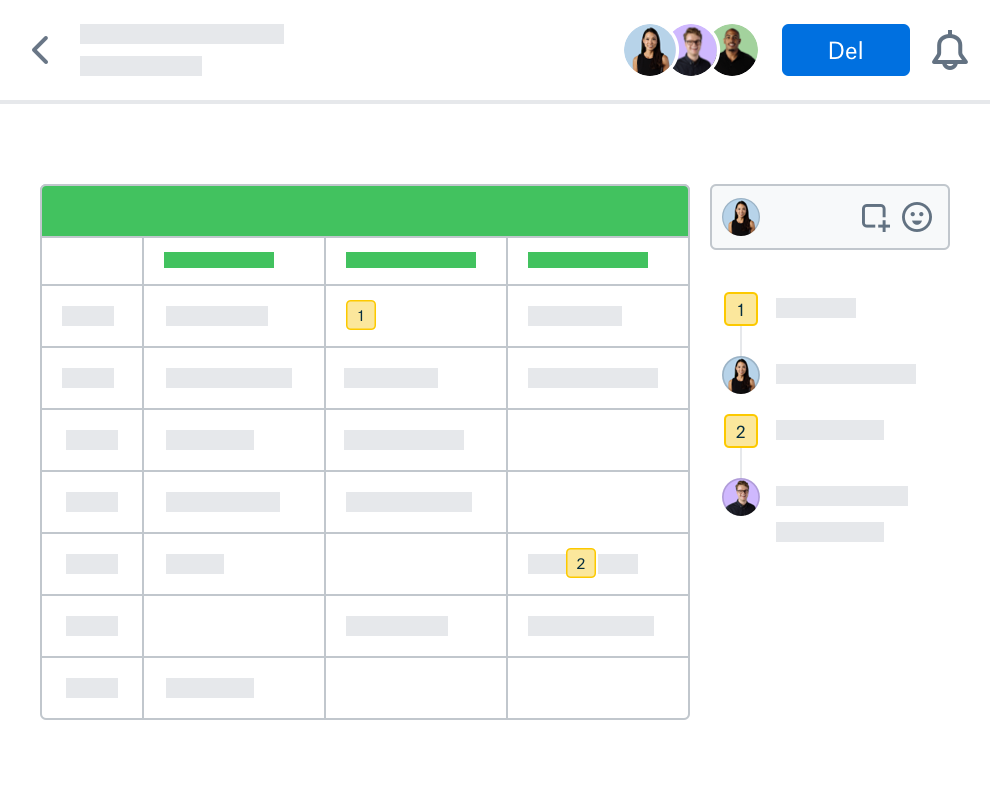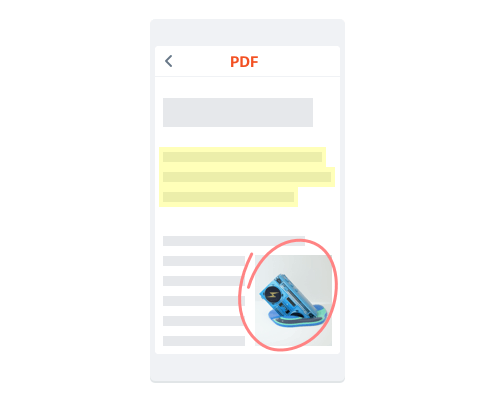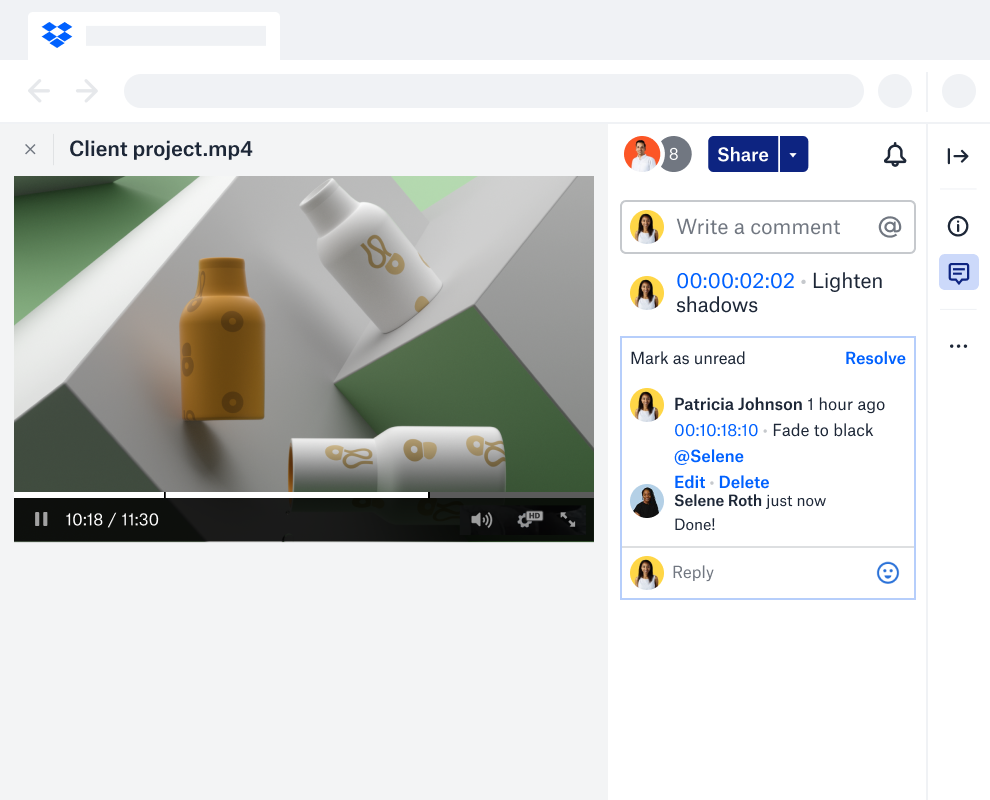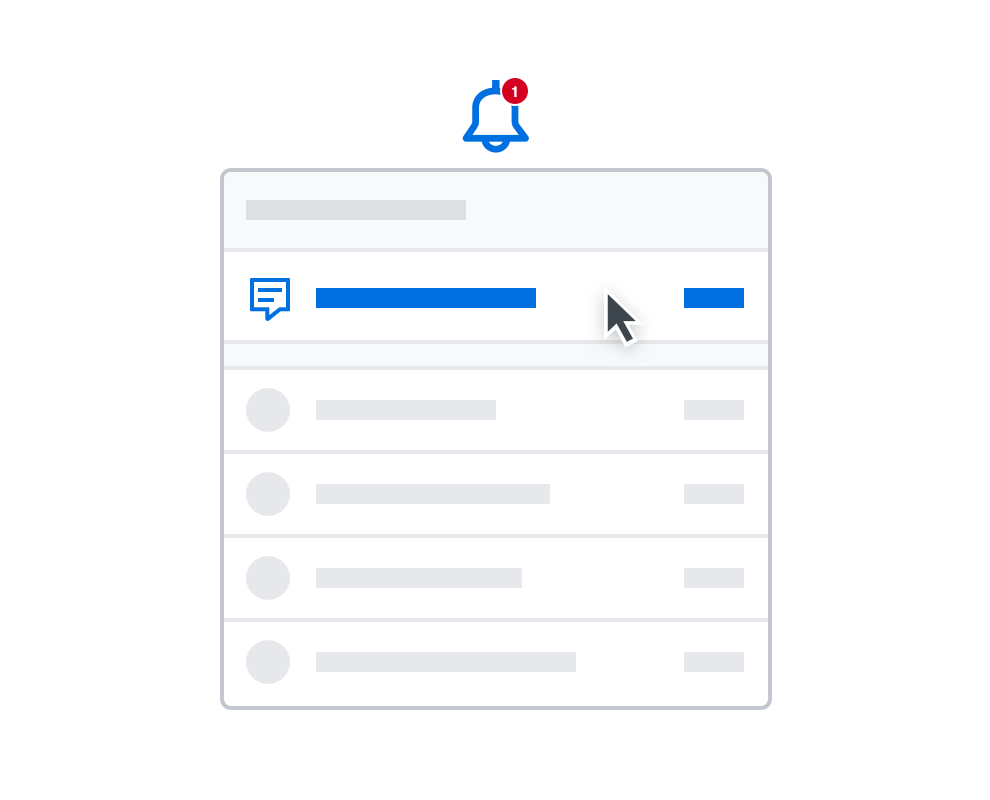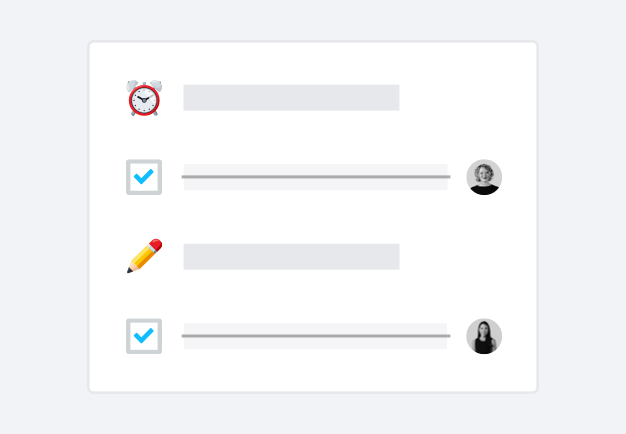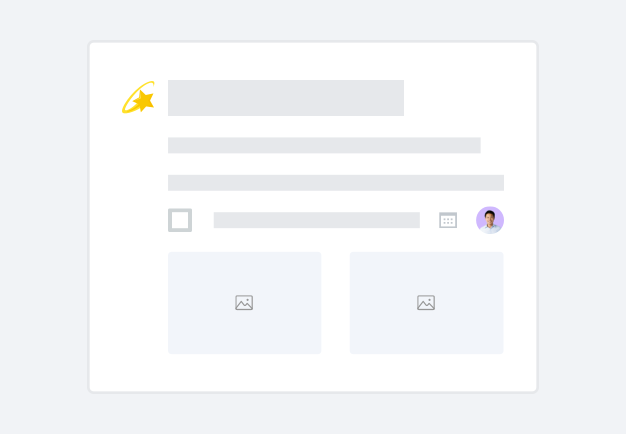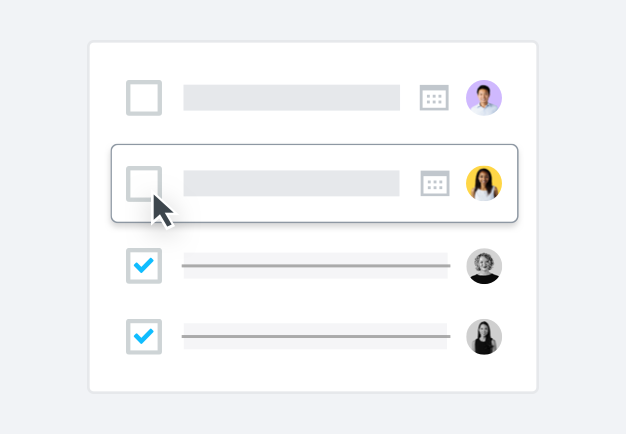Indsæt annotationer direkte i filer
Avancerede funktioner til forhåndsvisning af filer på din Dropbox-konto gør det nemt at efterlade en annotation eller kommentar på enhver understøttet filtype.
Annotationer i Dropbox giver dig mulighed for at kommentere en fil, et billede eller en tekst til forhåndsvisning – herunder Excel-, Photoshop- og Sketch-filer – selv hvis du ikke har softwaren. Bare vælg et område hvor som helst på et billede eller en dokumentfil for at efterlade en tekstannotation på et bestemt område.
Det er ikke nødvendigt at downloade et værktøj til annotation af billeder, fotos eller PDF-filer. Du kan indsætte kommentarer både på computeren og på mobilenheder.