長尺の動画を短いクリップに切り抜き
圧縮で全体の画質を低下させることなく、動画をトリミングできます。Dropbox を使えば、動画を簡単にトリミングし、冒頭から視聴者を引き込むようなクリップを作成できます。
Dropbox アカウントに保存されている動画を選択し、オンライン動画エディタで開くだけで、トリミングを開始できます。
ファイルの保存と共有。ドキュメントへの署名と送信。すべて Dropbox で完了します。
圧縮で全体の画質を低下させることなく、動画をトリミングできます。Dropbox を使えば、動画を簡単にトリミングし、冒頭から視聴者を引き込むようなクリップを作成できます。
Dropbox アカウントに保存されている動画を選択し、オンライン動画エディタで開くだけで、トリミングを開始できます。
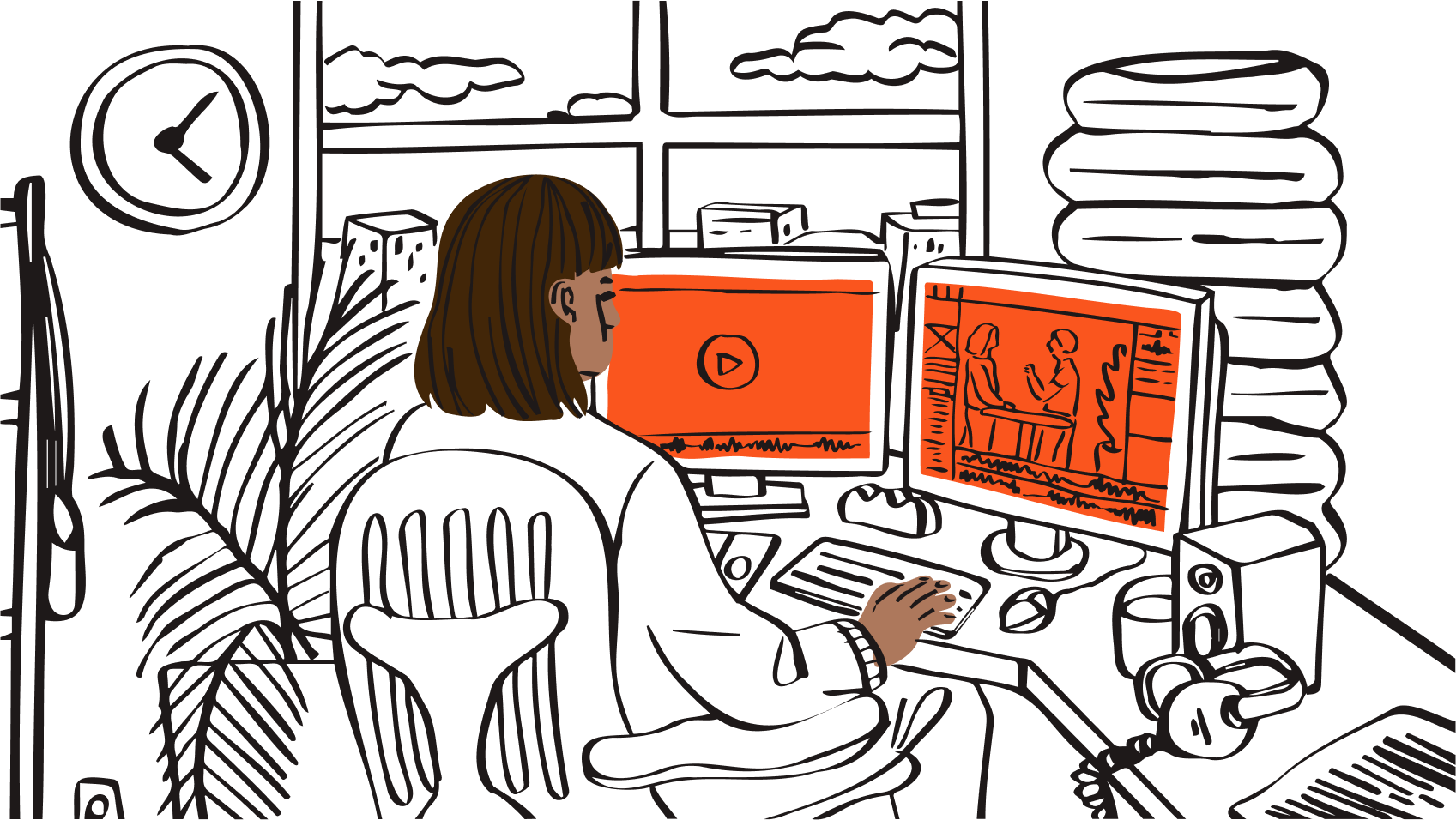
4 つの簡単な手順で動画クリップをトリミングできます。
Dropbox アカウントに保存されているファイルを選択します。
表示されたファイル プレビュー ウィンドウで[トリミング]をクリックし、オンライン動画エディタを開きます。
スライダーを使用して、動画の開始位置と終了位置をドラッグし、動画の長さを調整します。
元のファイルを上書きするか、トリミングしたバージョンをコピーして別のファイルとして保存します。
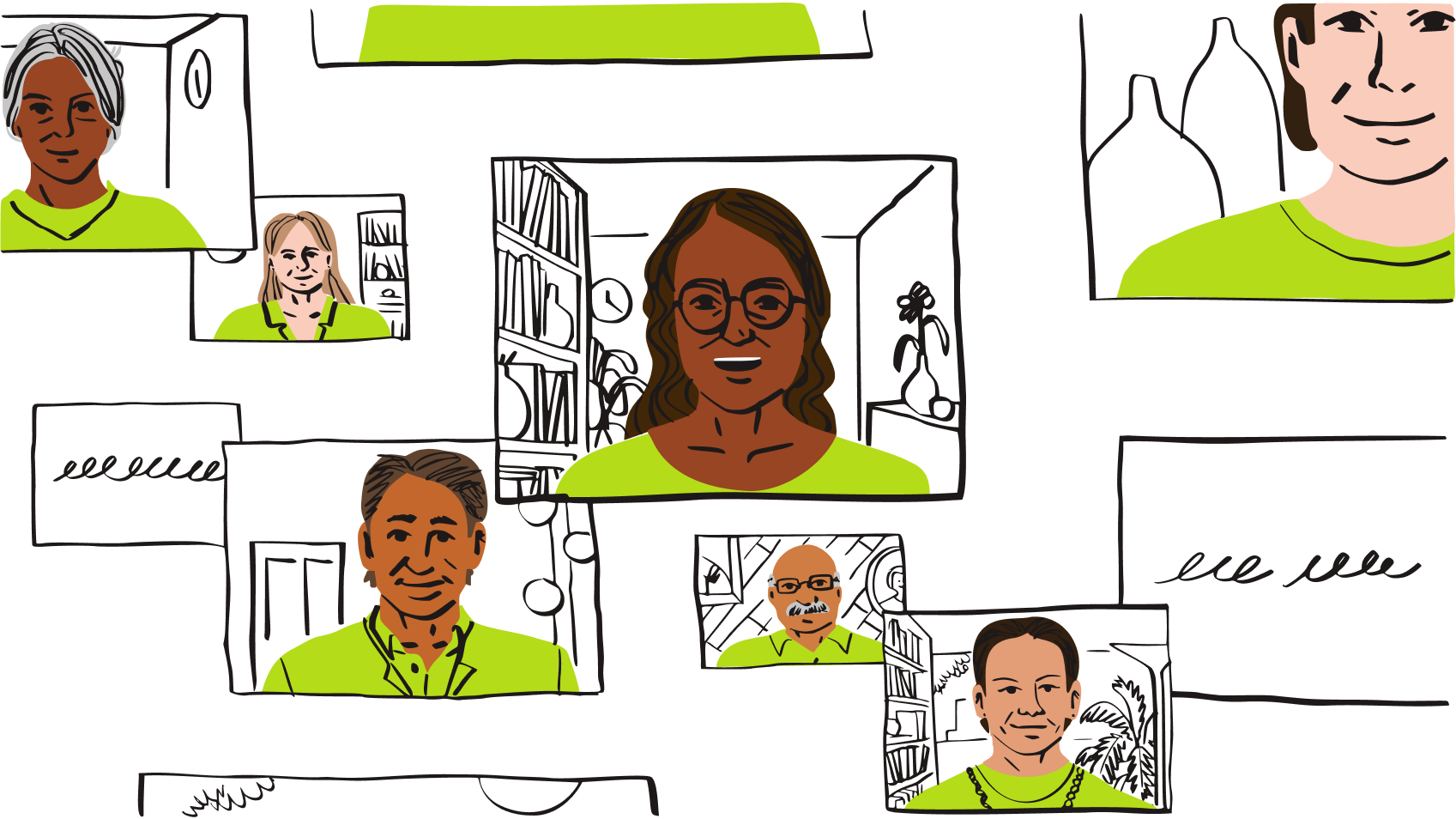
Dropbox アカウントに保存されている動画ファイルをトリミングするには、そのファイルを選択し、表示されたファイル プレビュー ウィンドウで[トリミング]をクリックします。
スライダーをドラッグして、動画の開始位置と終了位置を調整します。
編集が完了したら、元のファイルを上書きするか、トリミングしたクリップを新しいバージョンとして保存するかを選べます。
Dropbox のオンライン動画エディタでは、動画をトリミングしても画質は元のままです。クリップの画質が低下することはありません。
Dropbox のオンライン動画エディタでは、動画をトリミングする際、元のファイルを上書きするか、トリミングしたクリップを別のコピーとして保存するかを選べます。
Dropbox のオンライン エディタを使って、次の形式の動画をトリミングできます。