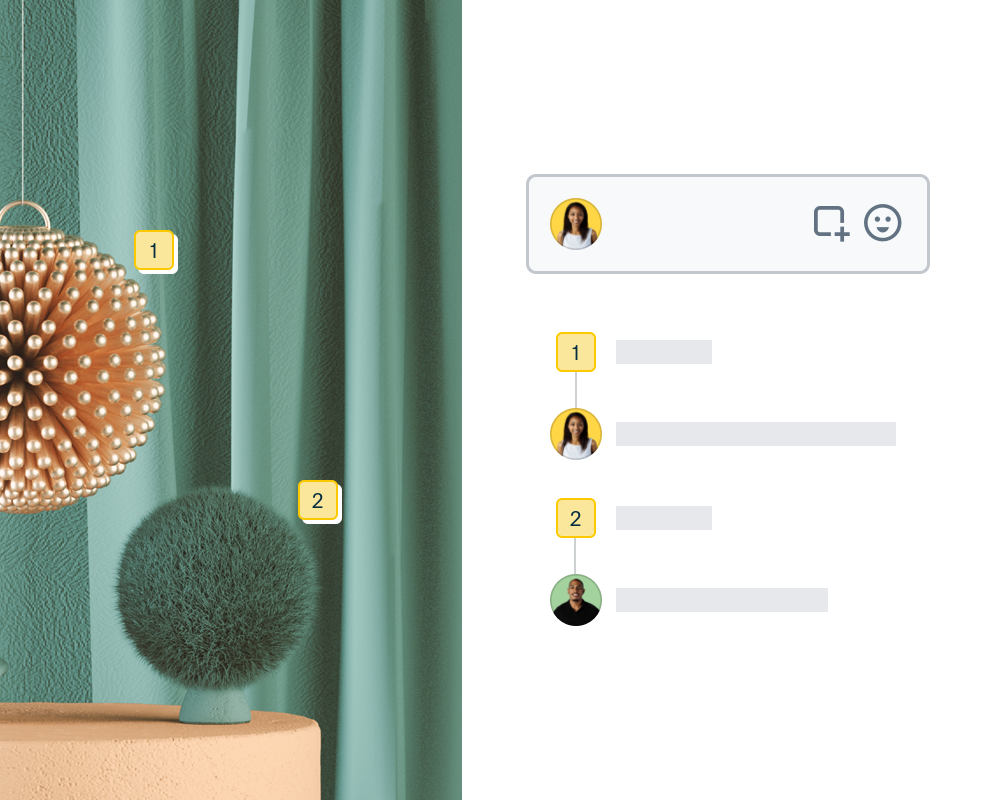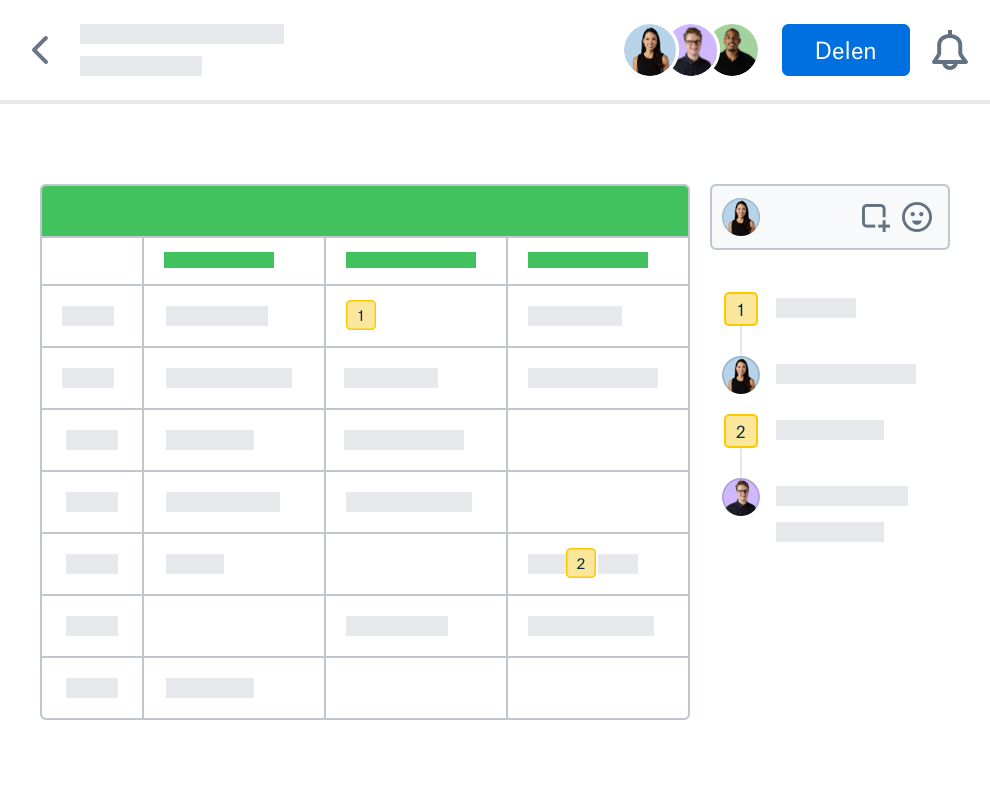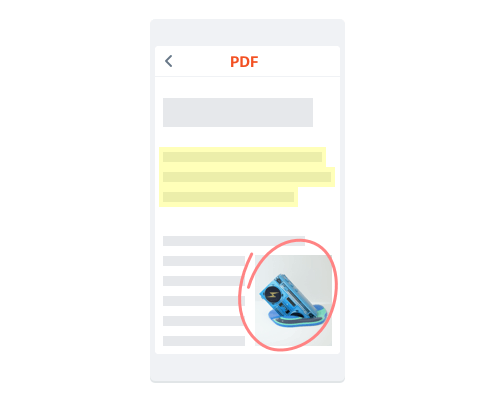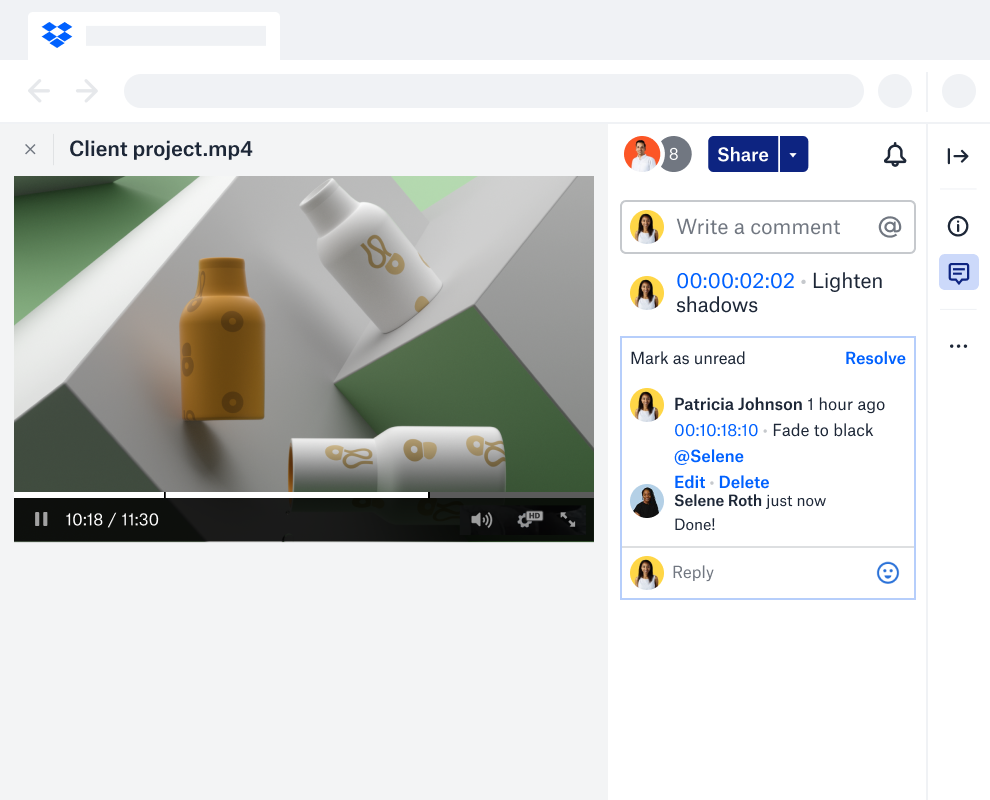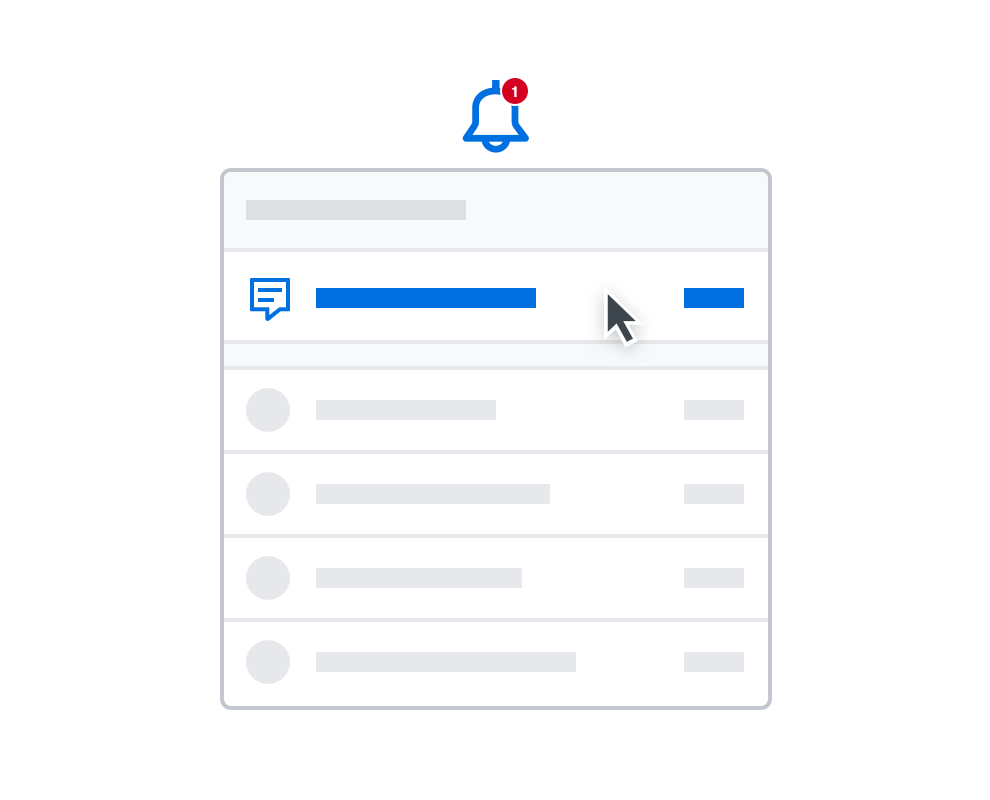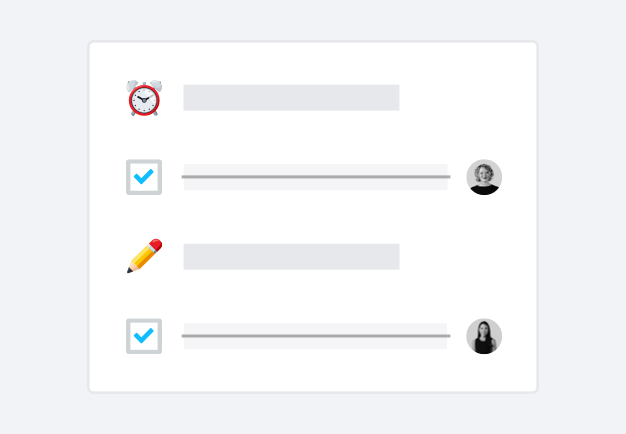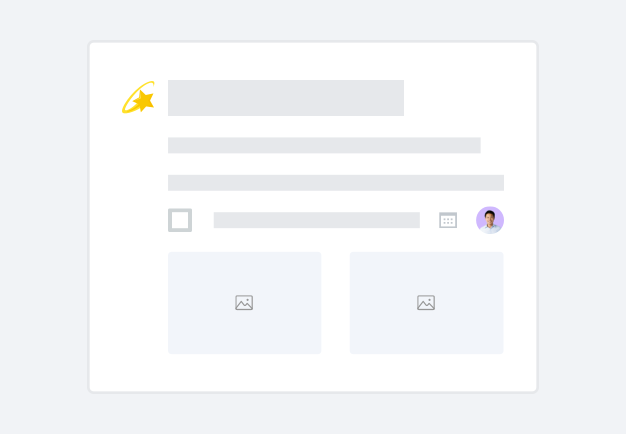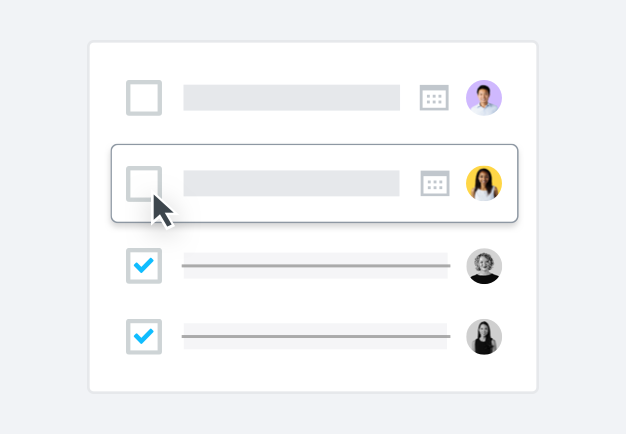Maak vanaf nu rechtstreeks in bestanden aantekeningen
Dankzij de geavanceerde functies voor het weergeven van voorbeelden van bestanden in je Dropbox-account, kun je eenvoudig een aantekening of opmerking achterlaten bij elk ondersteund bestandstype.
De aantekeningentool in Dropbox geeft je de mogelijkheid om opmerkingen te plaatsen in een bestand, afbeelding of tekstvoorbeeld, waaronder Excel-, Photoshop- en Sketch-bestanden, zelfs als je de software niet hebt. Selecteer gewoon een deel in een afbeelding of document om een tekstaantekening achter te laten in een specifiek gebied.
Je hoeft geen aantekeningentool voor afbeeldingen, foto's of pdf's te downloaden. Je kunt opmerkingen achterlaten op zowel je desktop- als mobiele apparaten.