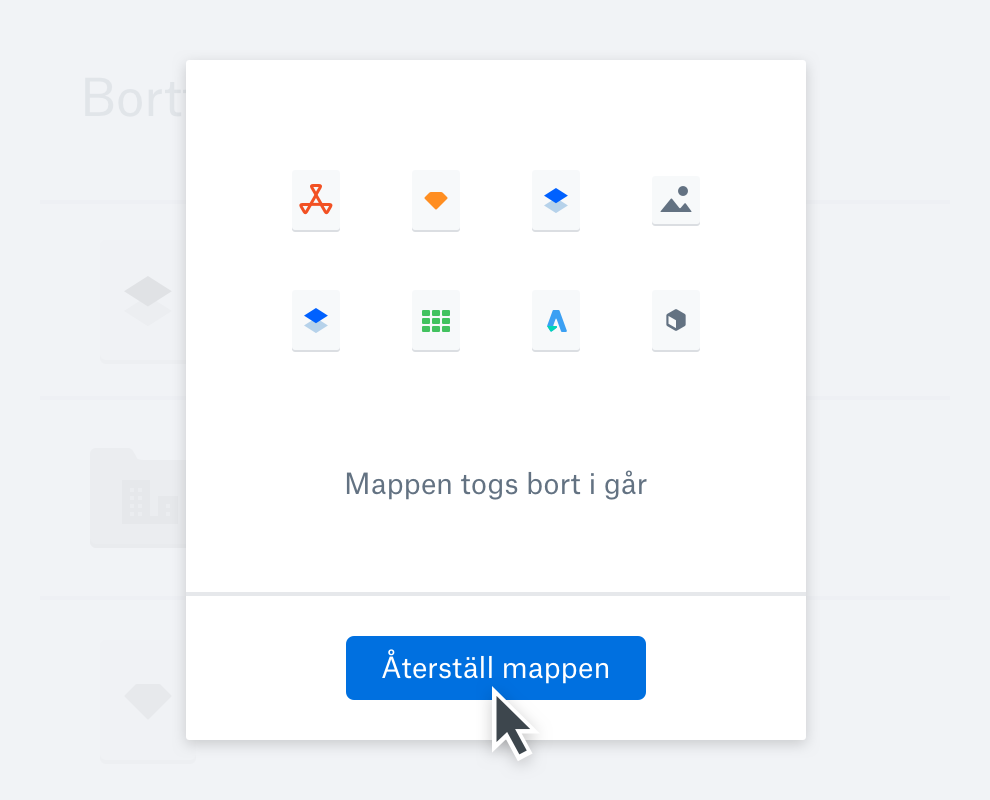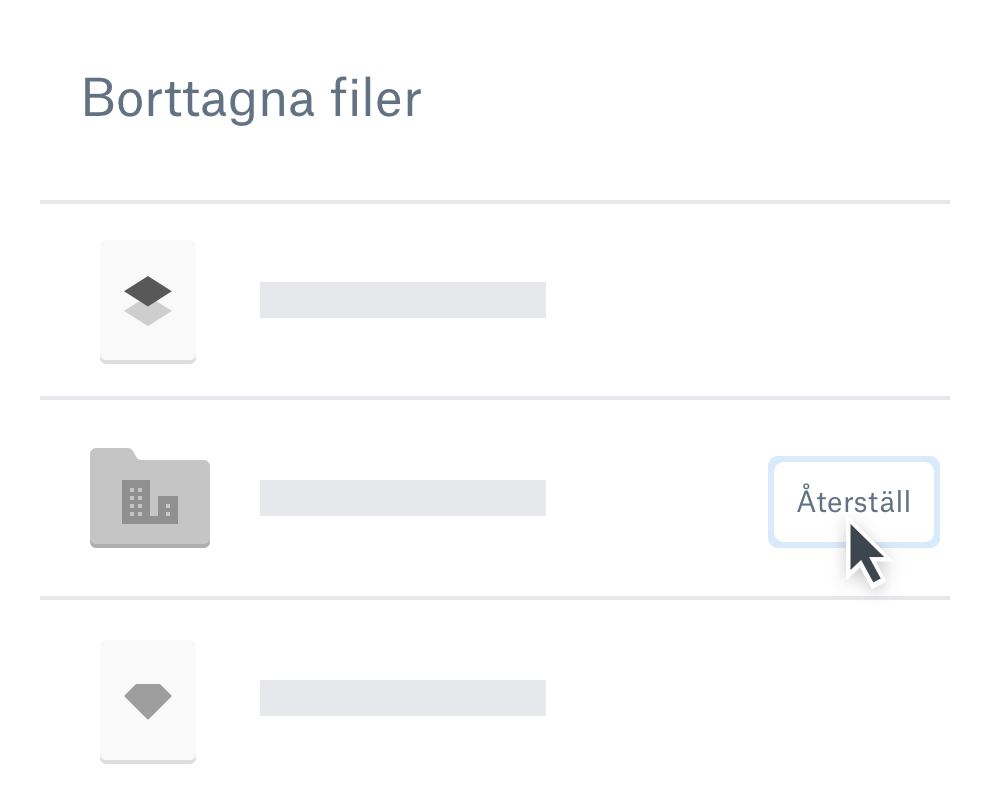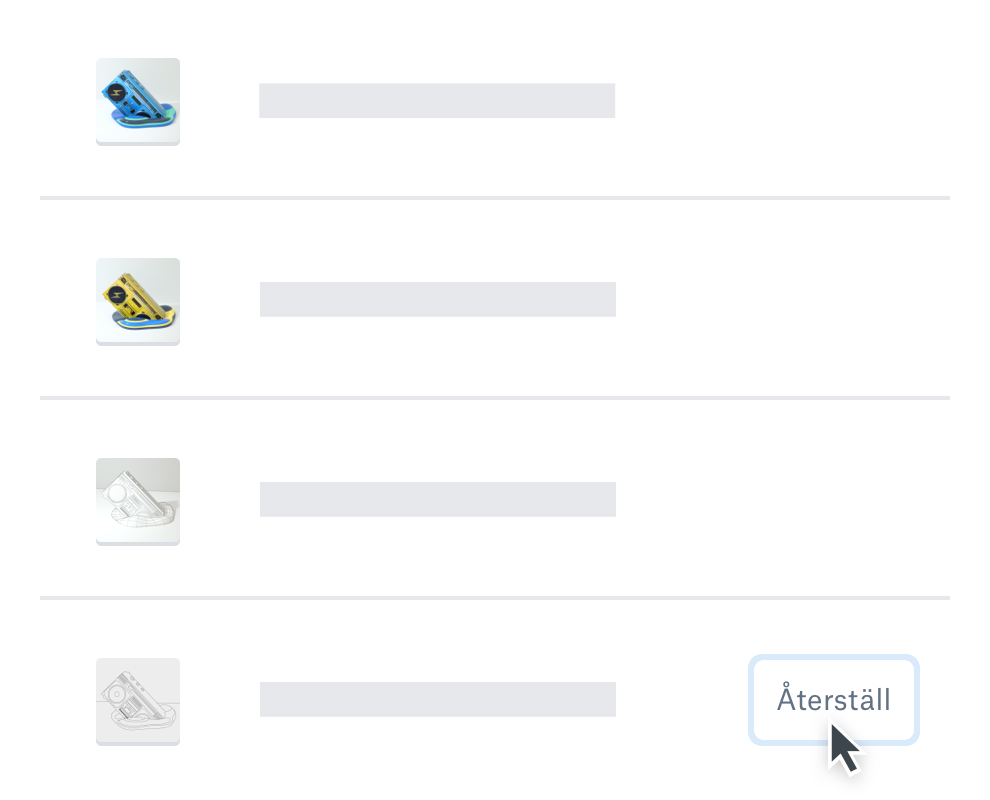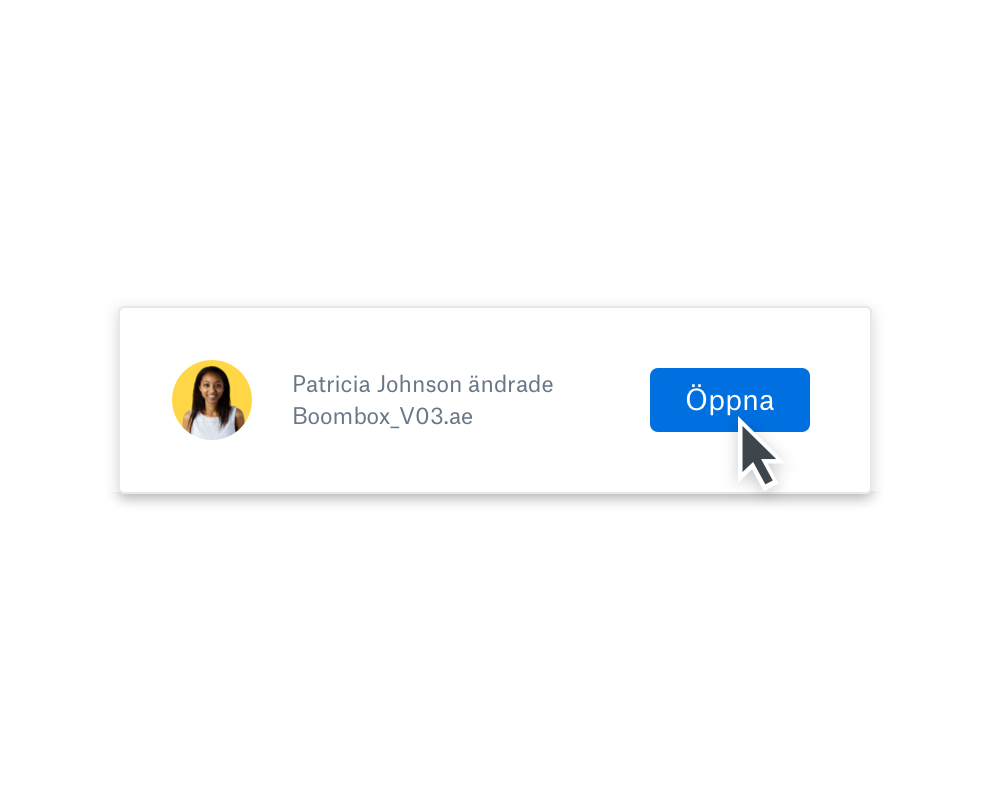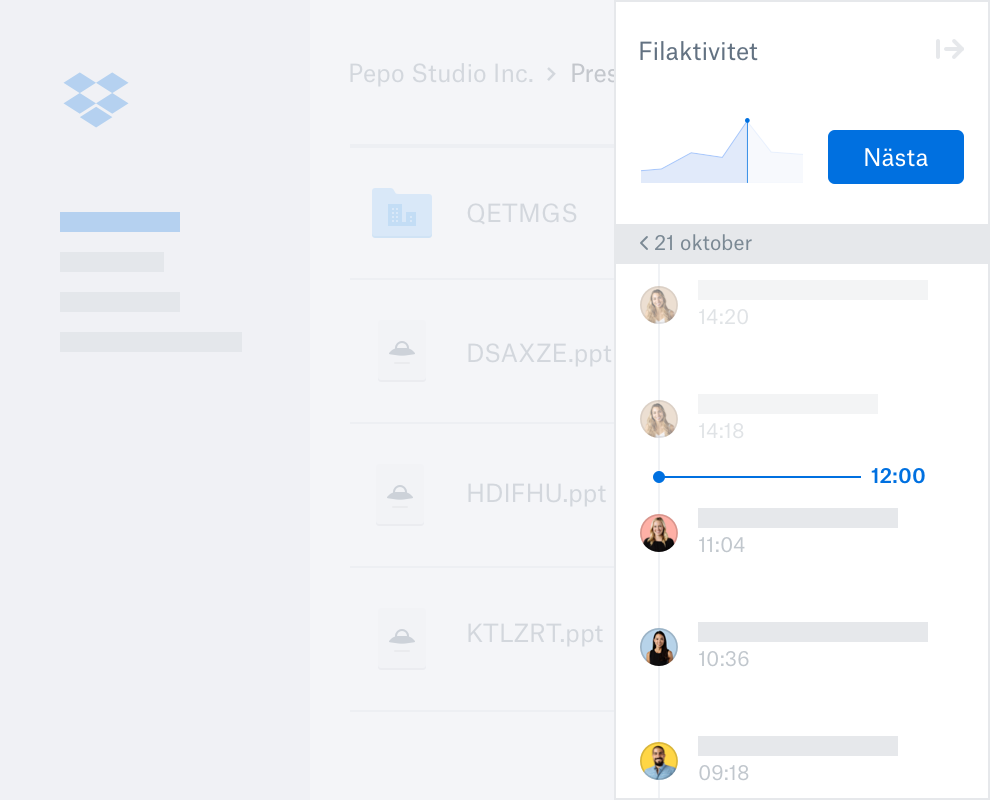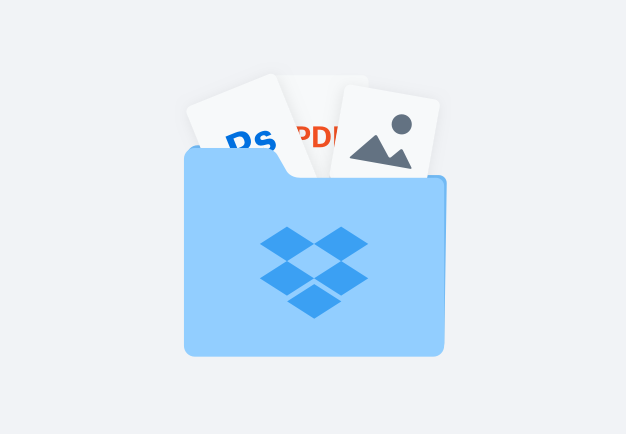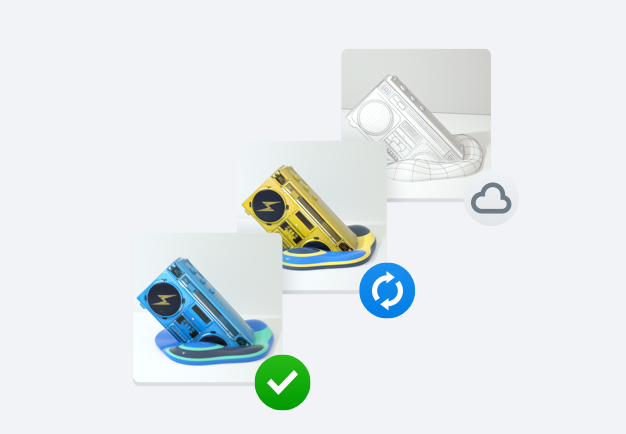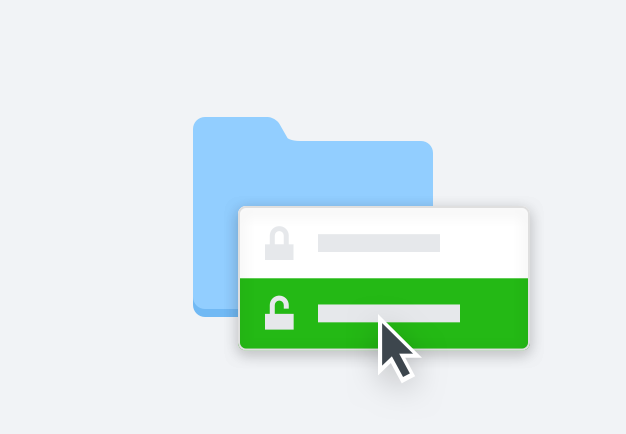Återställ radera filer enkelt
Råkat ta bort en viktig fil? Är allt ditt viktiga arbete borta? Oroa dig inte – Dropbox sparar alla dina filer i 30 dagar (eller längre om du använder Dropbox Professional eller teamplaner). Du behöver inga andra verktyg eller program för dataåterställning. Och du behöver inte prata med supporten – återskapa raderade filer själv på dropbox.com.
Det vara svårt att få tillbaka data som av misstag raderats från flyttbara lagringsenheter som USB-minnen, minneskort och externa hårddiskar. Men med filåterställningen i Dropbox kan du alltid få tillbaka dina data.