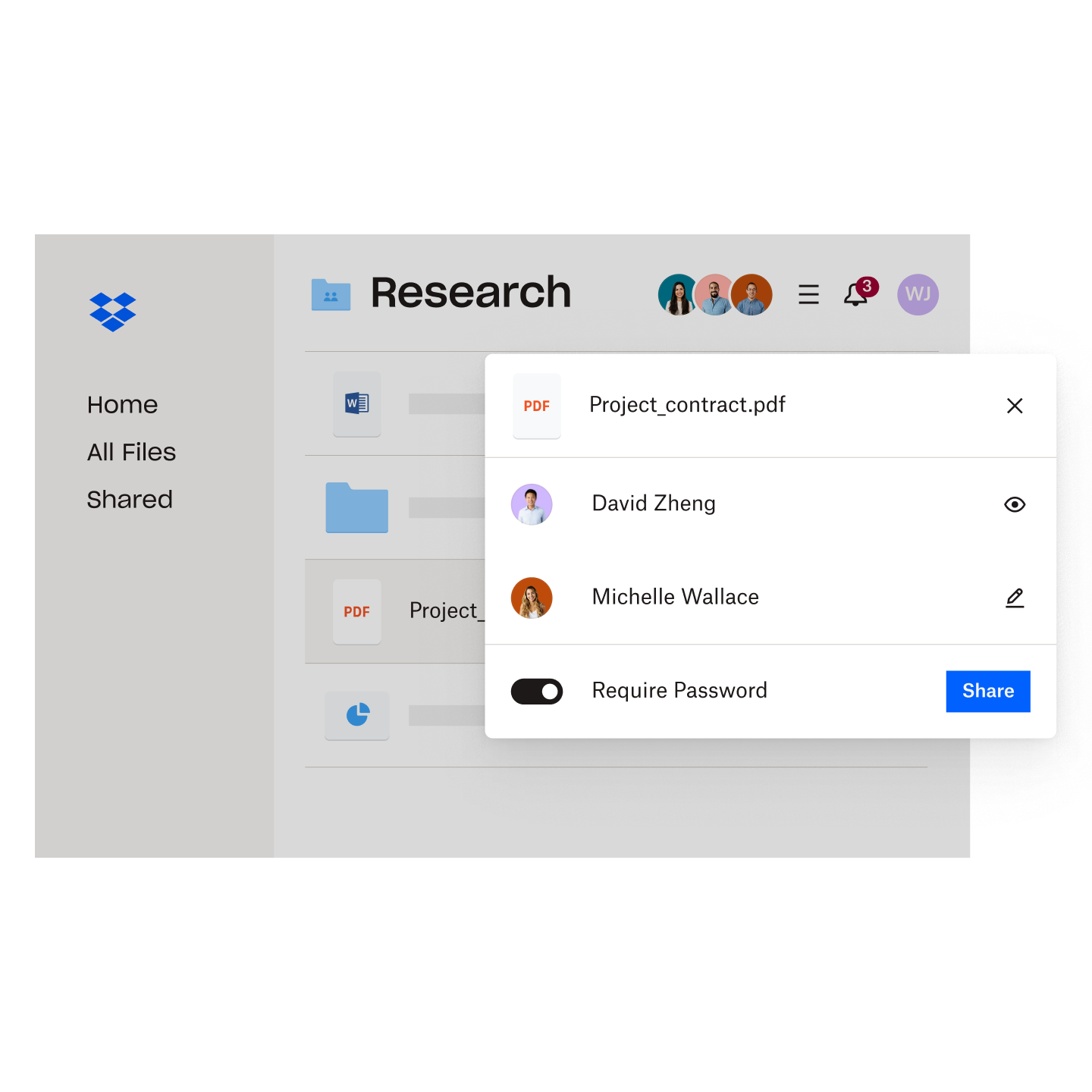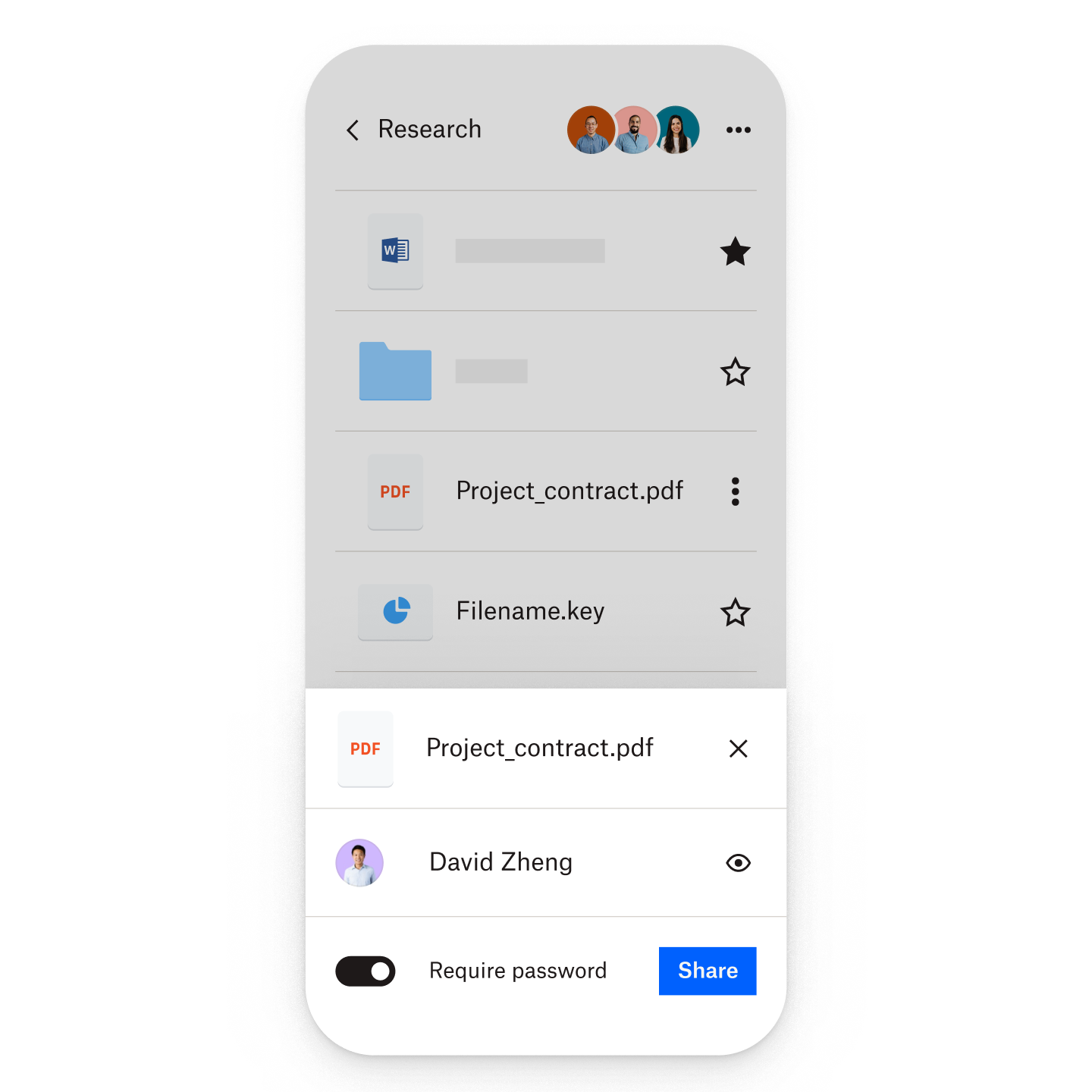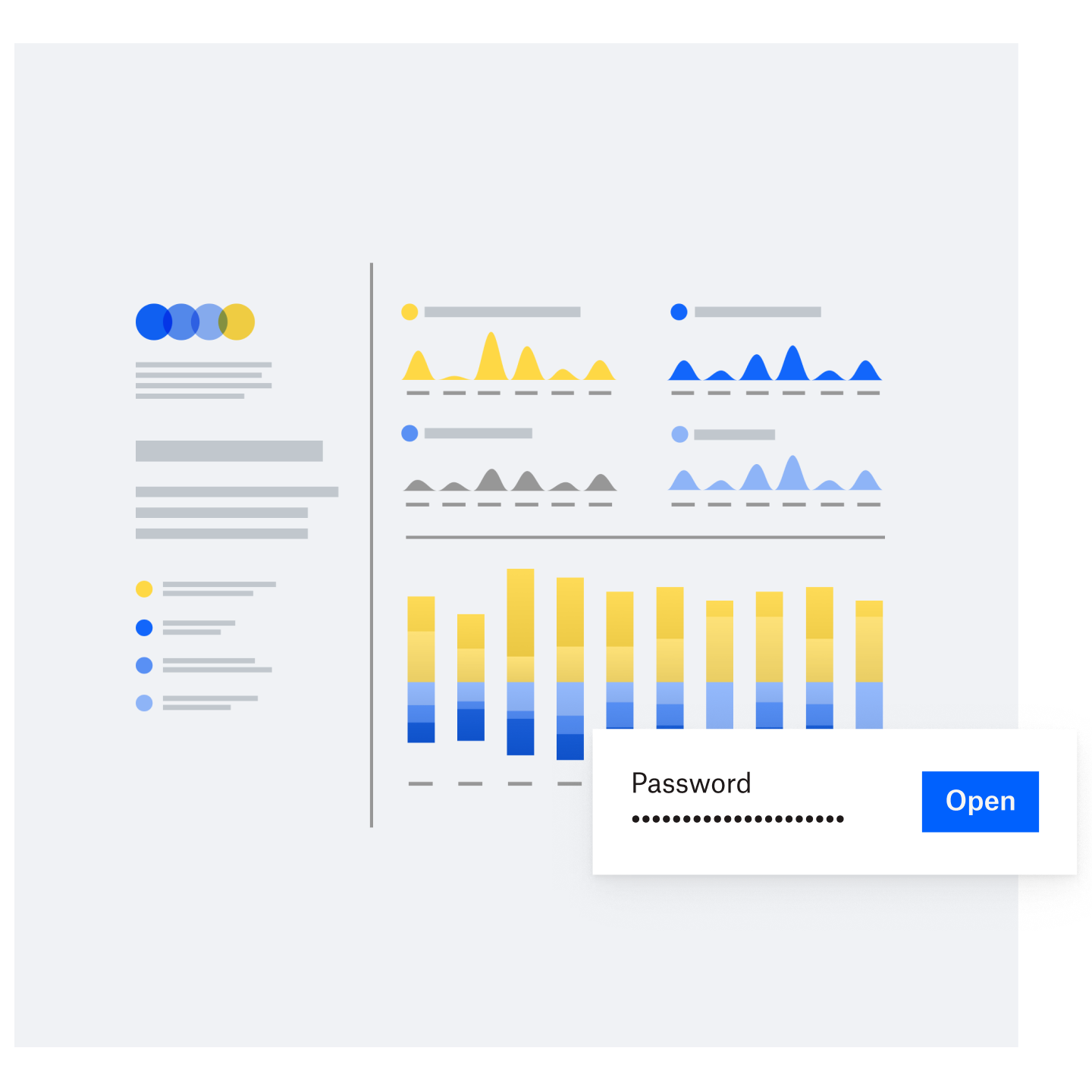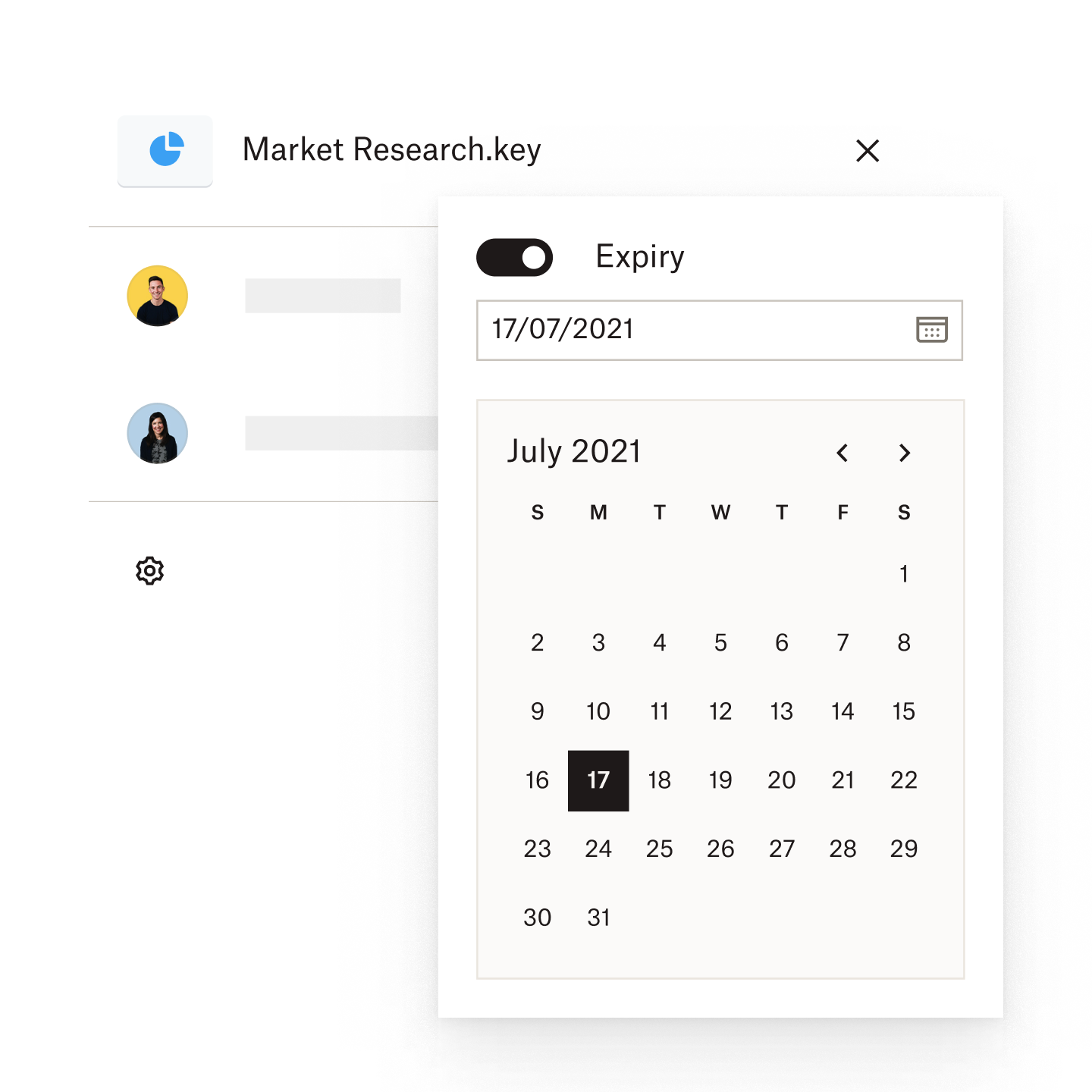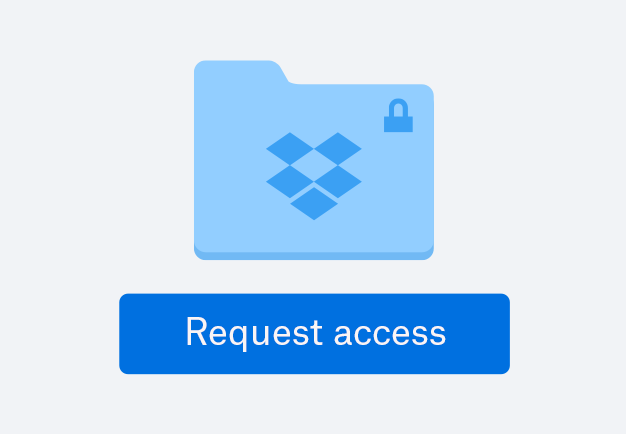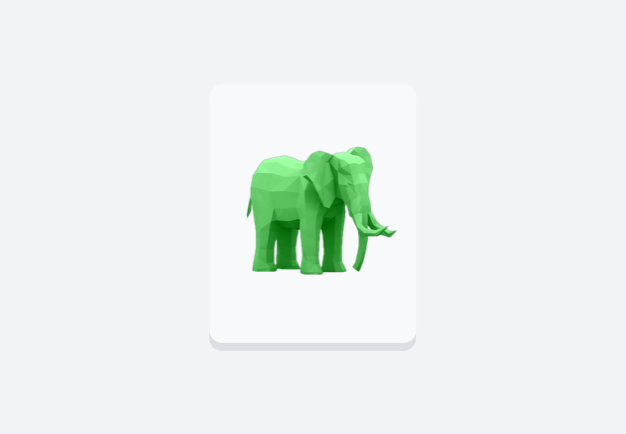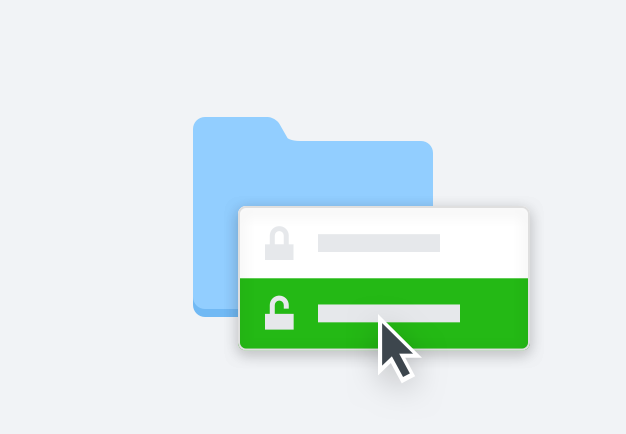Password-protect a folder or file to add another layer of security
Dropbox comes with multiple layers of protection – so you can relax knowing that your most sensitive data is safe in the cloud.
When you password-protect files through Dropbox, you guarantee that only the people you want to access your files can get to them.
Before anyone can view or download a document, they need to enter the password you set to protect the document.