フォルダやファイルをパスワードで保護してセキュリティをさらに強固に
Dropbox には複数のセキュリティ対策が組み込まれており、特に機密性の高いデータもクラウドで保護されるので安心です。
Dropbox でファイルをパスワードで保護すると、ファイルにアクセスしてほしい人だけにファイルへのアクセスを確実に限定できます。
つまり、ドキュメントを保護するために設定されたパスワードを入力した人だけに、ドキュメントの閲覧やダウンロードが可能となります。
ファイルの保存と共有。ドキュメントへの署名と送信。すべて Dropbox で完了します。
Dropbox には複数のセキュリティ対策が組み込まれており、特に機密性の高いデータもクラウドで保護されるので安心です。
Dropbox でファイルをパスワードで保護すると、ファイルにアクセスしてほしい人だけにファイルへのアクセスを確実に限定できます。
つまり、ドキュメントを保護するために設定されたパスワードを入力した人だけに、ドキュメントの閲覧やダウンロードが可能となります。
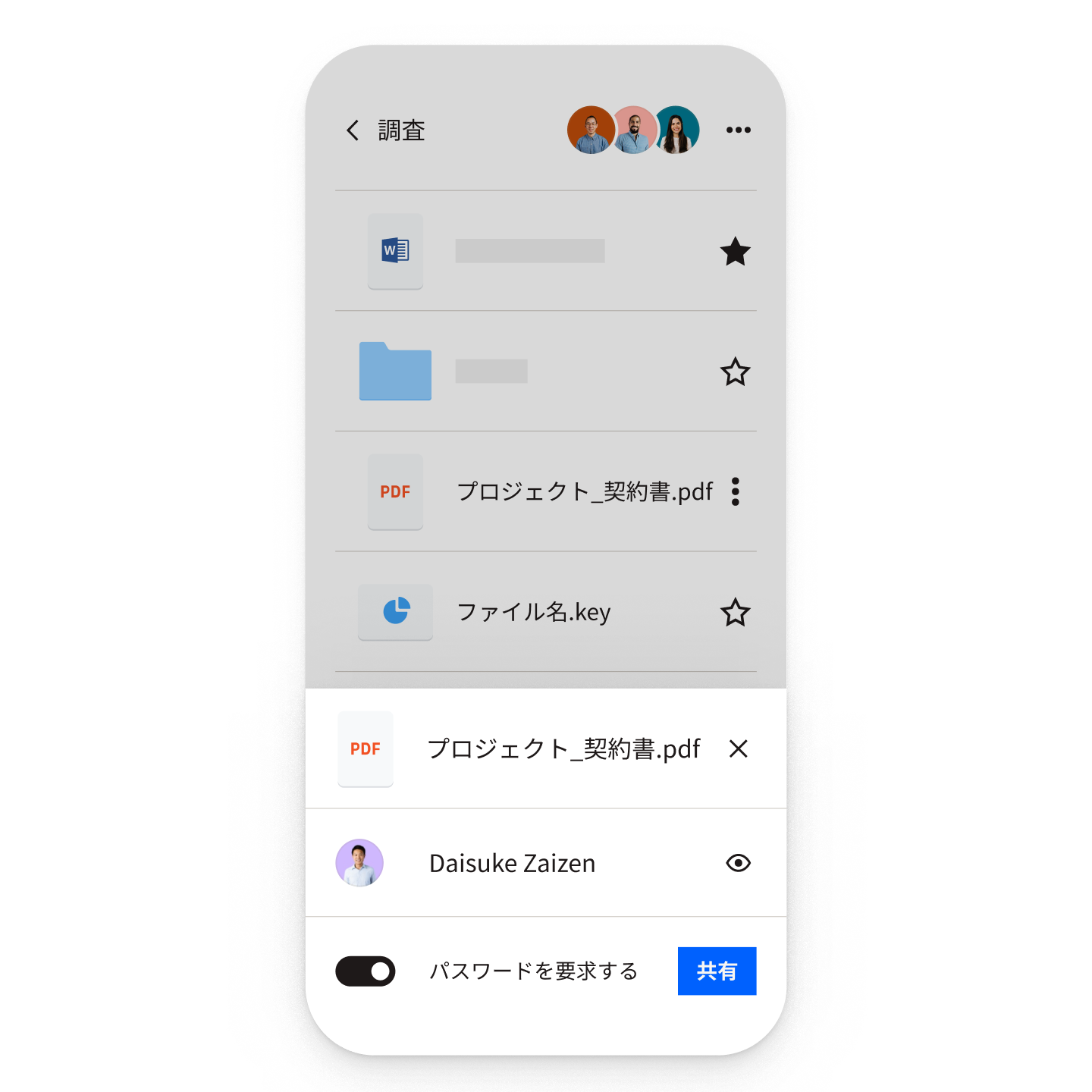
Dropbox では、サードパーティのソフトウェアを使用せずに、PDF やその他のファイルを簡単にパスワードで保護できます。PDF や Word 文書などのファイルやフォルダへのリンクを共有する前に、パスワードを設定するだけで、選択したパスワードを知っている受信者だけが開けるようになります。
チーム用 Dropbox のメンバーは、機密ファイルにアクセスできるユーザーを簡単に制限できます。チーム外の人がパスワードで保護されたファイルやフォルダへのリンクを入手しても、心配ありません。パスワードがなければ、表示もアクセスもできません。
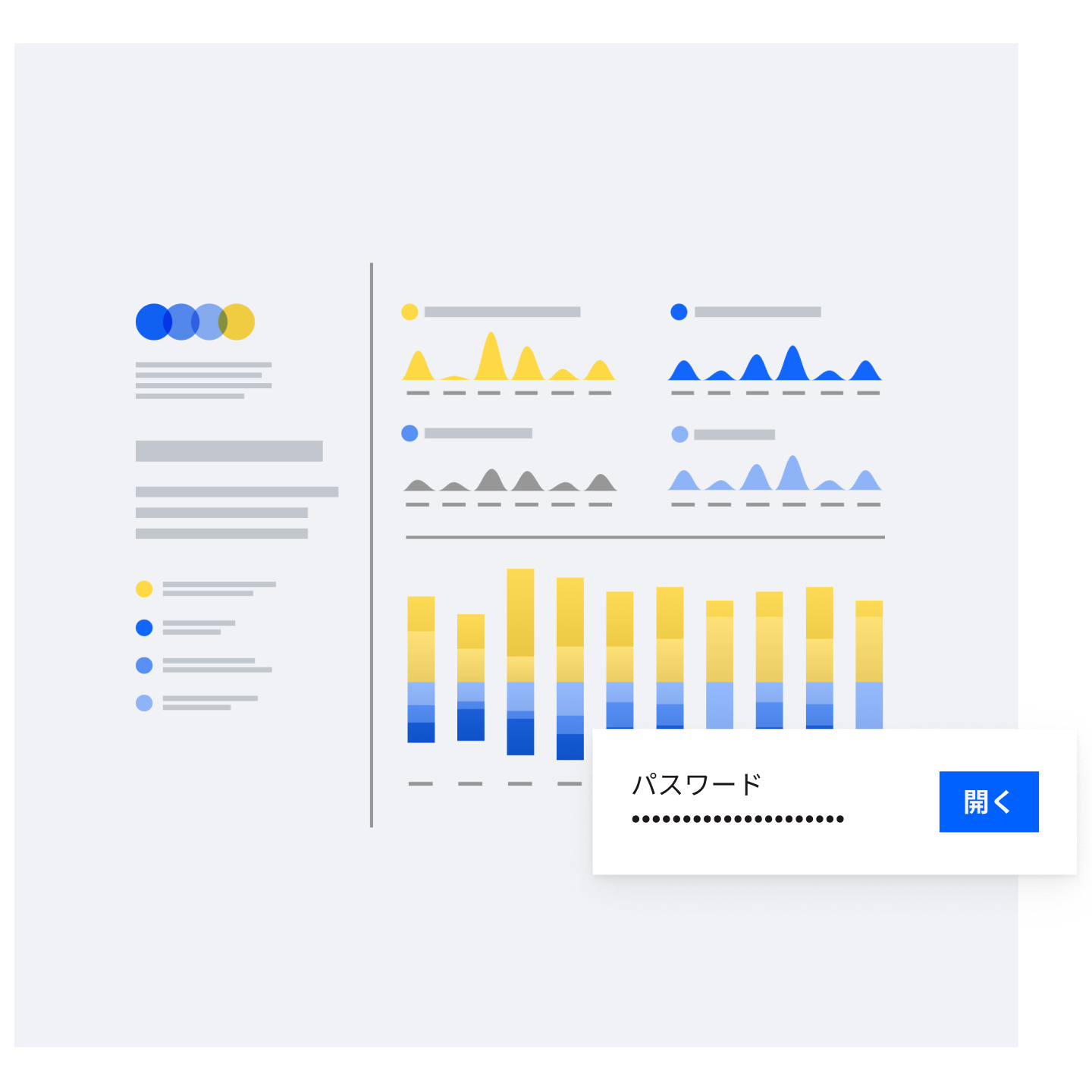
パスワード保護は、ファイルやフォルダを共有する際のセキュリティを高め、機密情報の漏洩を防ぐための手段です。Dropbox がお勧めするもう 1 つのセキュリティ機能は、2 段階認証(2FA)です。シンプルな方法ですが、Dropbox アカウントとその中のすべてを保護するために重要です。
Dropbox で 2FA を有効にすると、2 つ目の認証方法が必要になります。つまり、アカウントにログインする際や、新しいパソコン、スマートフォン、タブレットをリンクする際に、パスワードの他に 6 桁のコードやセキュリティ キーを入力する必要が生じます。2 段階認証はパスワード保護とともに、アカウントへの不正アクセスを格段に難しくするための手段です。
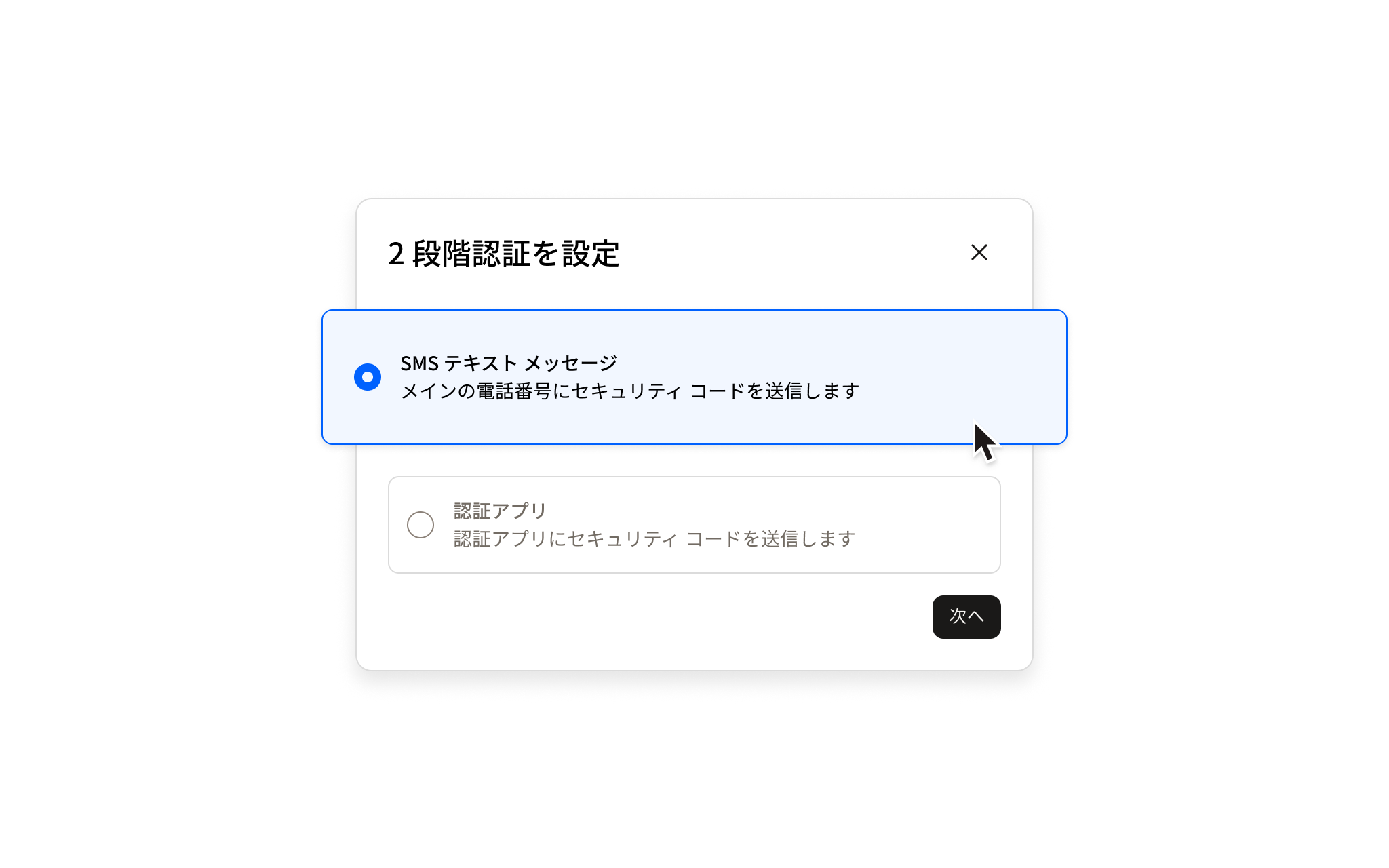
「Dropbox ではすべてのファイルが整然と保存され、フォルダを簡単に整理できる点がとても気に入っています。当社の法務チームは、Dropbox を活用して、パスワードで保護された社内ドキュメントに適切な人物のみがアクセスできるようにしています」とハーベイ氏。
ブリトニー・ハーベイ氏Bond 採用担当者何者かがファイルを傍受しようとした場合や、ファイルを保存しているディスク自体が盗まれた場合でも、ファイルを暗号化しているとデータが読み取られることはありません。一方、パスワード保護は、Dropbox サービスでファイルを共有する際に有効にできる機能で、共有のセキュリティをさらに高めることができます。Dropbox はアップロード時に常にデータを暗号化します。また、ファイルやフォルダを共有する際にパスワードで保護することもできます。
Word 文書にパスワードを設定すると、Dropbox 経由でアクセスしてほしいユーザーのみがアクセスできるようになります。パスワードを設定すれば、Word 文書を表示またはダウンロードするユーザーは、文書を保護するために設定されたパスワードを入力する必要があるため、不要な表示や編集を防ぐことができます。
Dropbox で PDF をパスワードで保護するのは簡単です。PDF の共有リンクにパスワードを設定するには、dropbox.com にログインします。ファイル名の横にある[共有]ボタンをクリックし、リンクの[設定]を開きます。送信した PDF の閲覧やダウンロードができるのは、設定したパスワードを知っているユーザーのみです。
Dropbox Professional またはチーム用 Dropbox をご利用の場合に、dropbox.com と Dropbox モバイルアプリでファイルの共有リンクにパスワードを設定できます。各プランを比較して最適なプランをお選びください。