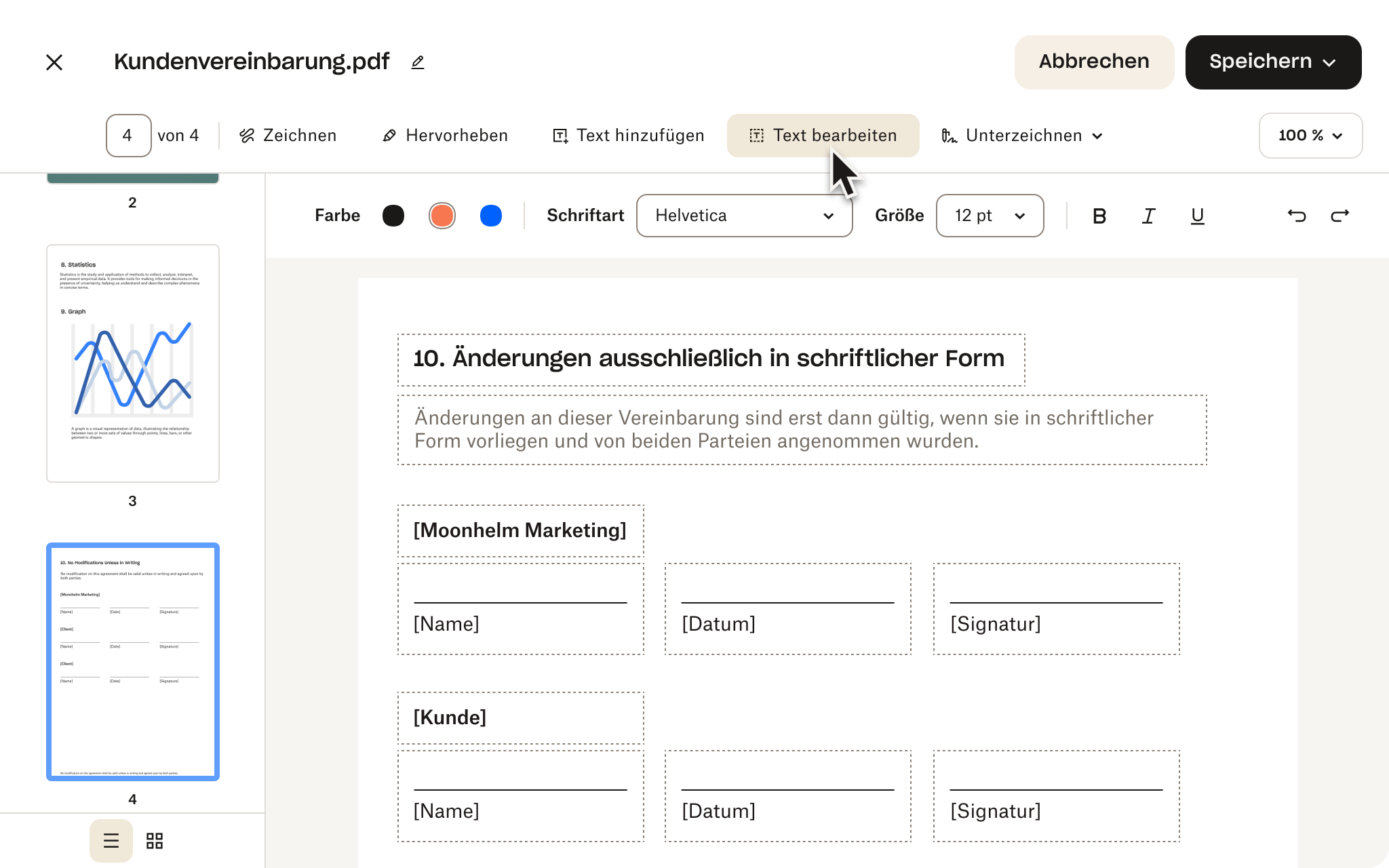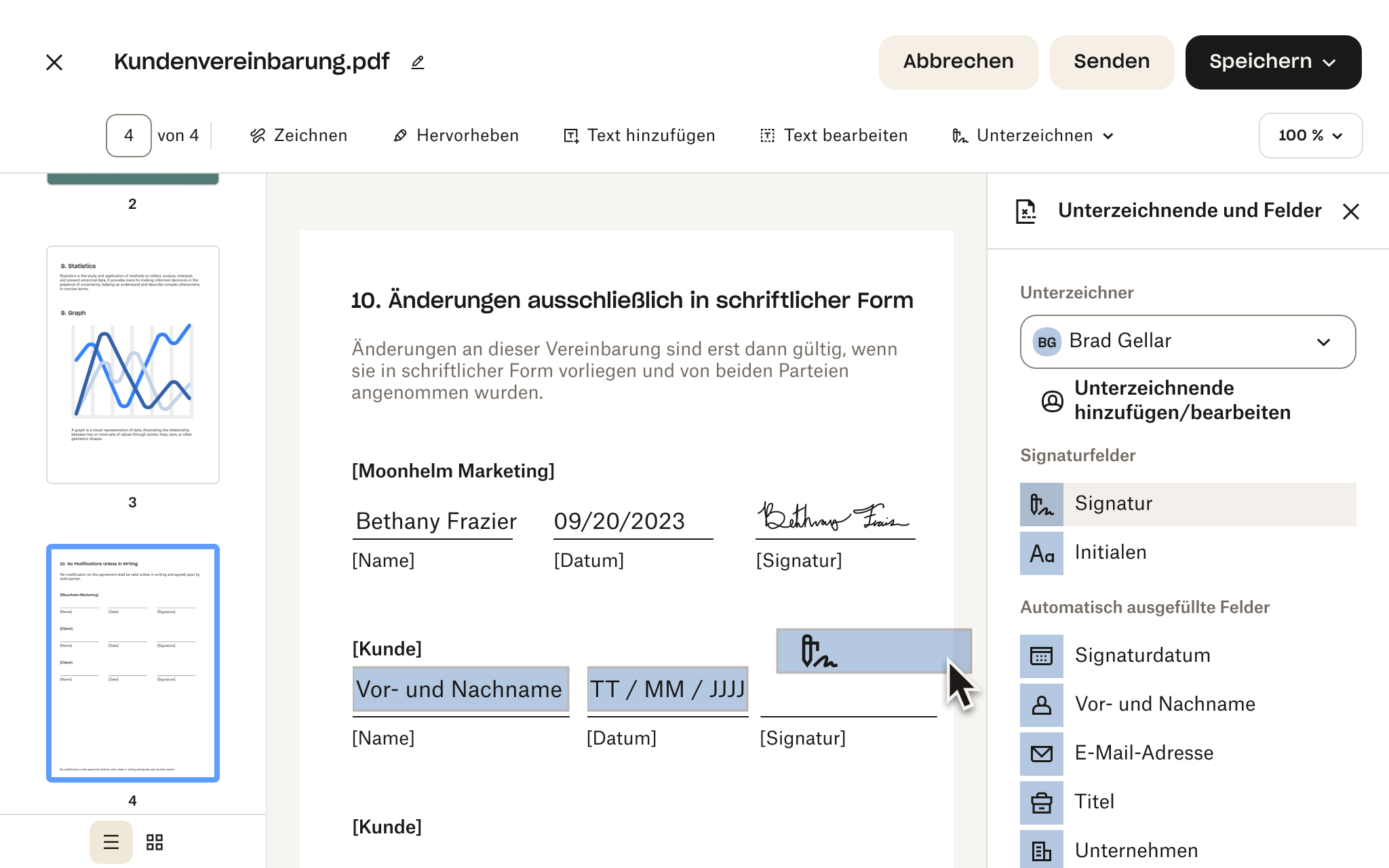Greifen Sie auf Ihren Dropbox-Cloud-Speicher zu und wählen Sie die Datei aus, an der Sie Änderungen vornehmen möchten. Klicken Sie über der Dateivorschau auf Bearbeiten, um mit der Bearbeitung zu beginnen.
Um Text hinzuzufügen, wählen Sie Text hinzufügen aus, klicken Sie in der PDF-Datei auf die Position, an der Sie das Textfeld einfügen möchten, und geben Sie Ihren Text ein.
Um ein interaktives Formular auszufüllen, stellen Sie zunächst sicher, dass das Formular bearbeitbare Felder enthält. Klicken Sie dann auf ein ausfüllbares Feld und schreiben Sie in das angezeigte Textfeld.
Erfahren Sie mehr über die PDF-Bearbeitung mit Dropbox.