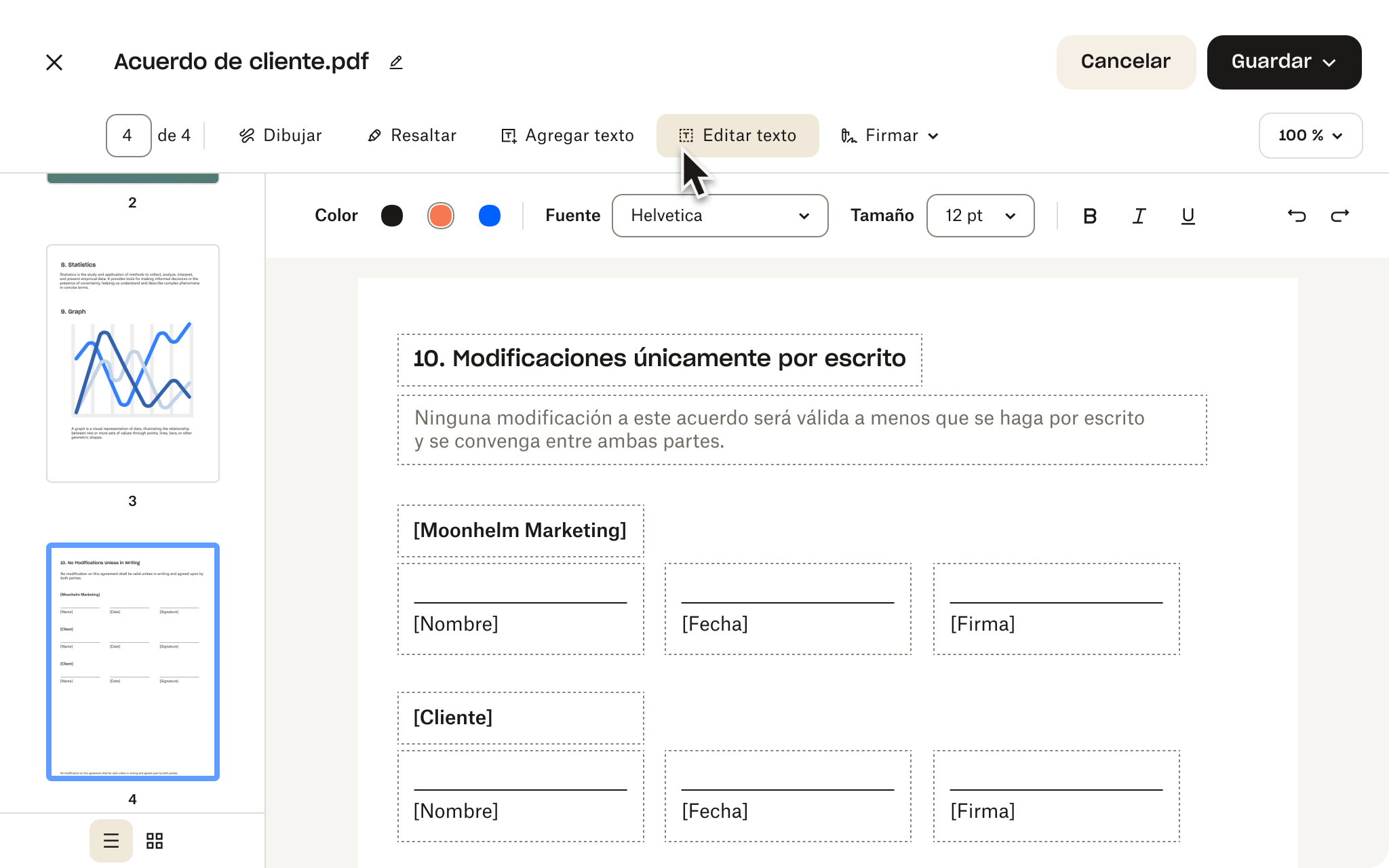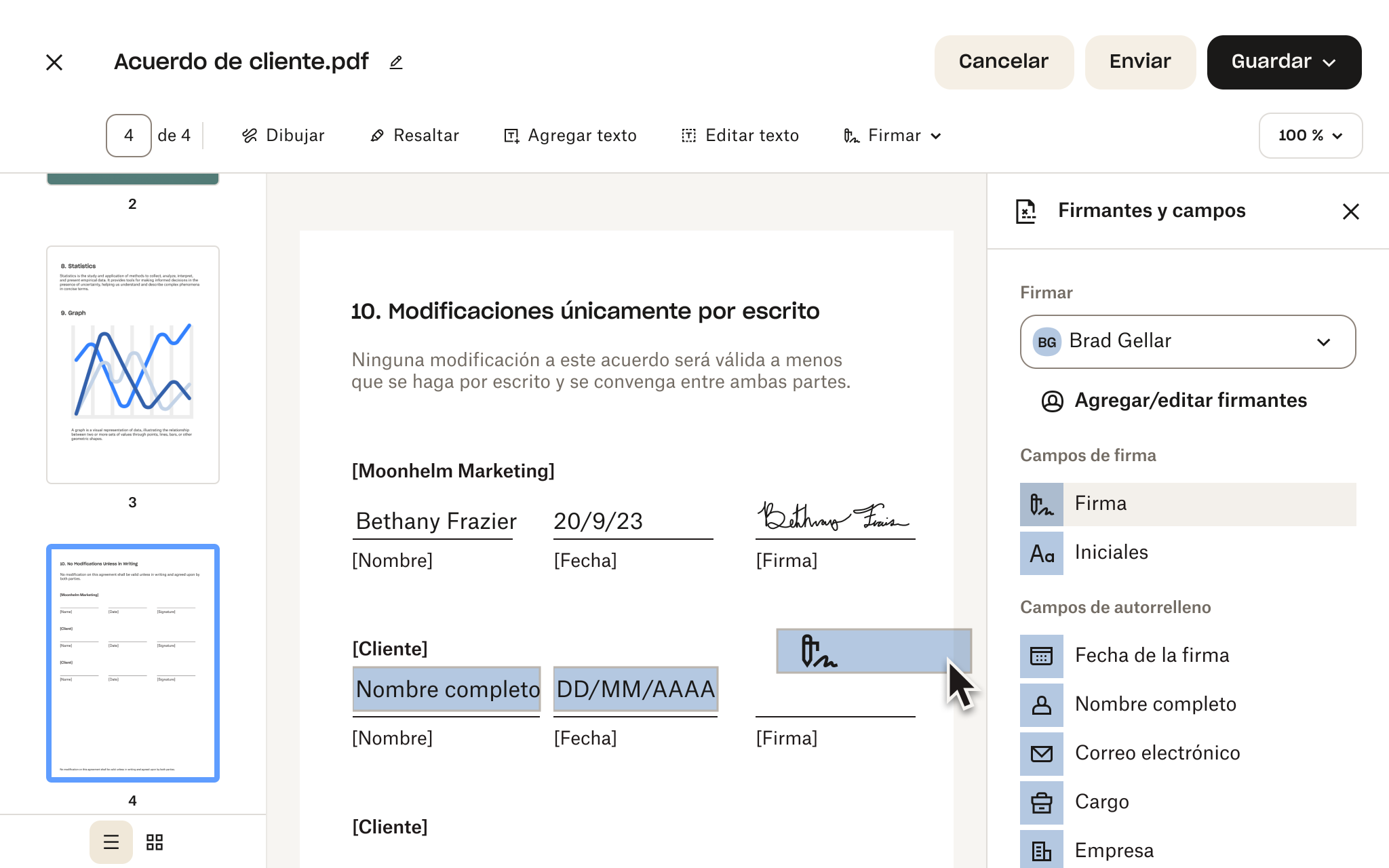Agrega, elimina y edita texto en tus archivos PDF
¿Necesitas personalizar un documento antes de enviarlo para su firma?Con los planes de Dropbox, puedes realizar ediciones de texto en línea que coincidan automáticamente con la familia de fuentes, el tamaño y el estilo del documento original.