Edita archivos PDF en unos pocos clics desde Dropbox
Con Dropbox subir, editar, enviar y firmar archivos PDF es más fácil que nunca. Y sin salir de Dropbox. No hay que dominar la informática, convertir los archivos una y otra vez ni instalar software adicional.
Añade notas y firmas, reorganiza las páginas de tus archivos PDF y compártelos; todo ello desde tu almacenamiento en la nube de Dropbox y sin pagar más.

Pasa a la acción con Dropbox
Almacena y comparte archivos. Firma y envía documentos. Todo ello con Dropbox.
Para equipos
Standard
- 3 usuarios o más
- 5 TB de almacenamiento para el equipo
- Mantente conectado en todos los dispositivos
- 180 días para restaurar archivos eliminados
- Transfiere archivos de hasta 100 GB
- Edita archivos PDF y obtén firmas
- Personaliza con tu marca los archivos que compartas
- Protege los archivos con contraseña
- Mejora la organización con las carpetas del equipo
- Gestiona el uso compartido en el equipo
- Crea grupos y roles
- Control administrativo
Para empresas
Advanced
- 3 usuarios o más
- A partir de 15 TB para el equipo
- Mantente conectado en todos los dispositivos
- 1 año para restaurar los archivos eliminados
- Transfiere archivos de hasta 100 GB
- Edita archivos PDF y obtén firmas
- Personaliza con tu marca los archivos que compartas
- Protege los archivos con contraseña
- Mejora la organización con las carpetas del equipo
- Gestiona el uso compartido en el equipo
- Crea grupos y roles
- Gestión de niveles de administrador
- Cifrado de extremo a extremo
- Gestión avanzada de claves
- Seguimiento del cumplimiento
- Inicio de sesión único
¿Por qué el editor de PDF de Dropbox es mejor que los demás?

Protege la información confidencial
Los riesgos de seguridad disminuyen al poder hacerlo todo, tanto editar o almacenar archivos como solicitar firmas, en un único lugar. Si un PDF tiene páginas con información confidencial de carácter personal o financiero, puedes eliminarlas del archivo o proteger el documento al completo.

Simplifica la colaboración y el proceso de revisión del equipo
Deja comentarios in situ, escribe notas y resalta fragmentos de texto para agilizar la colaboración y llegar antes a las entregas. Es la herramienta perfecta tanto para las personas que trabajan por cuenta propia como para equipos.

Te permite actualizar, firmar y almacenar
¿Tienes que modificar un PDF antes de enviarlo para que lo firmen? Con Dropbox, te ahorras tiempo y quebraderos de cabeza, ya que puedes insertar páginas al instante desde otros archivos PDF, añadir cuadros de texto y campos de firma, y enviar el documento para que lo firmen. Guarda las distintas versiones en Dropbox para tenerlo todo organizado y controlar los accesos del equipo.
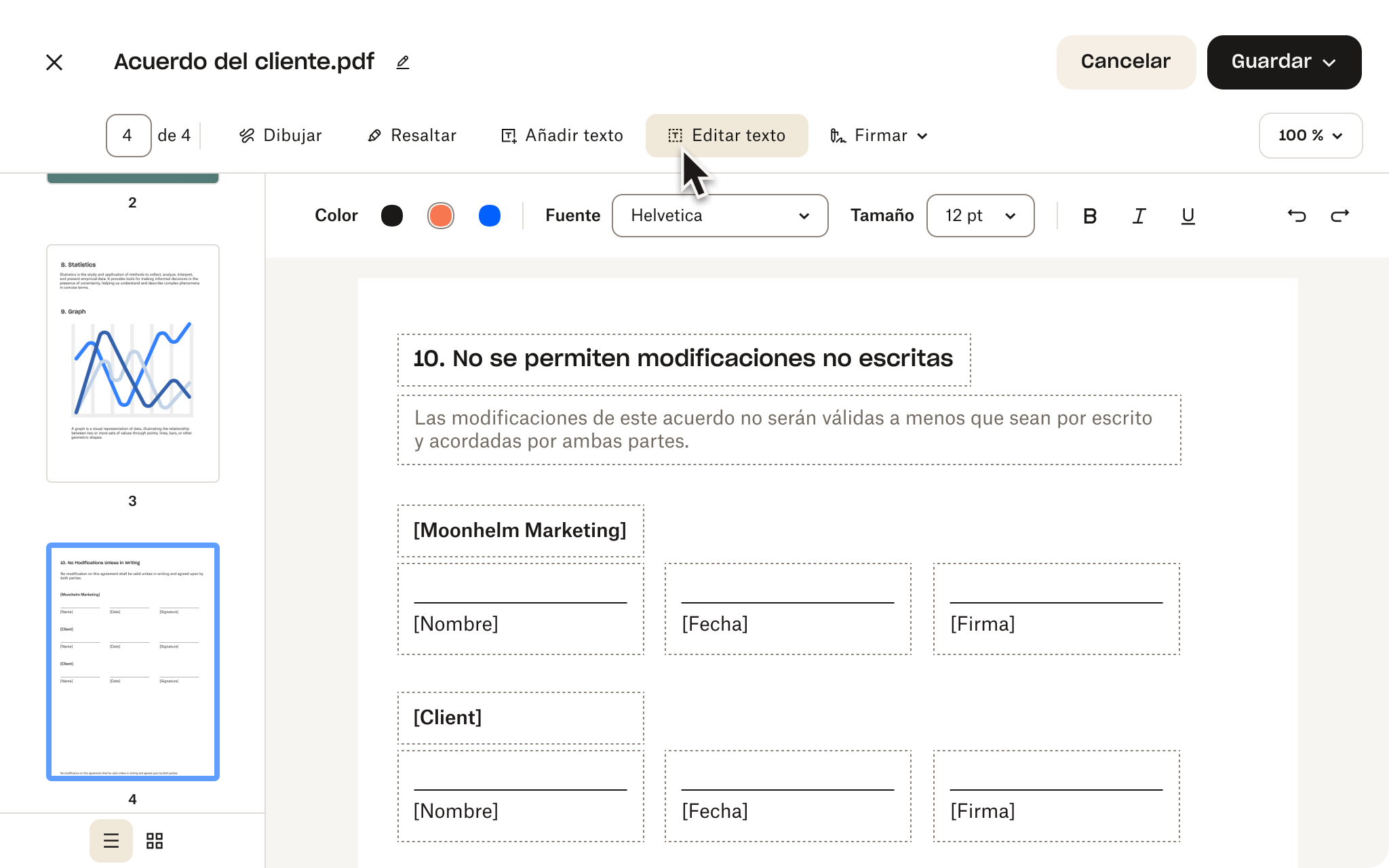
Prepara archivos PDF y envíalos para que los firmen con un par de clics
Una vez hayas editado el PDF, toca enviarlo para que lo firmen. Lo bueno es que no tienes que perder el tiempo subiéndolo, editándolo, descargándolo y subiéndolo de nuevo. Basta con arrastrar los campos y soltarlos en el documento, asignar los firmantes que correspondan y enviar la solicitud de firma sin salir de Dropbox.
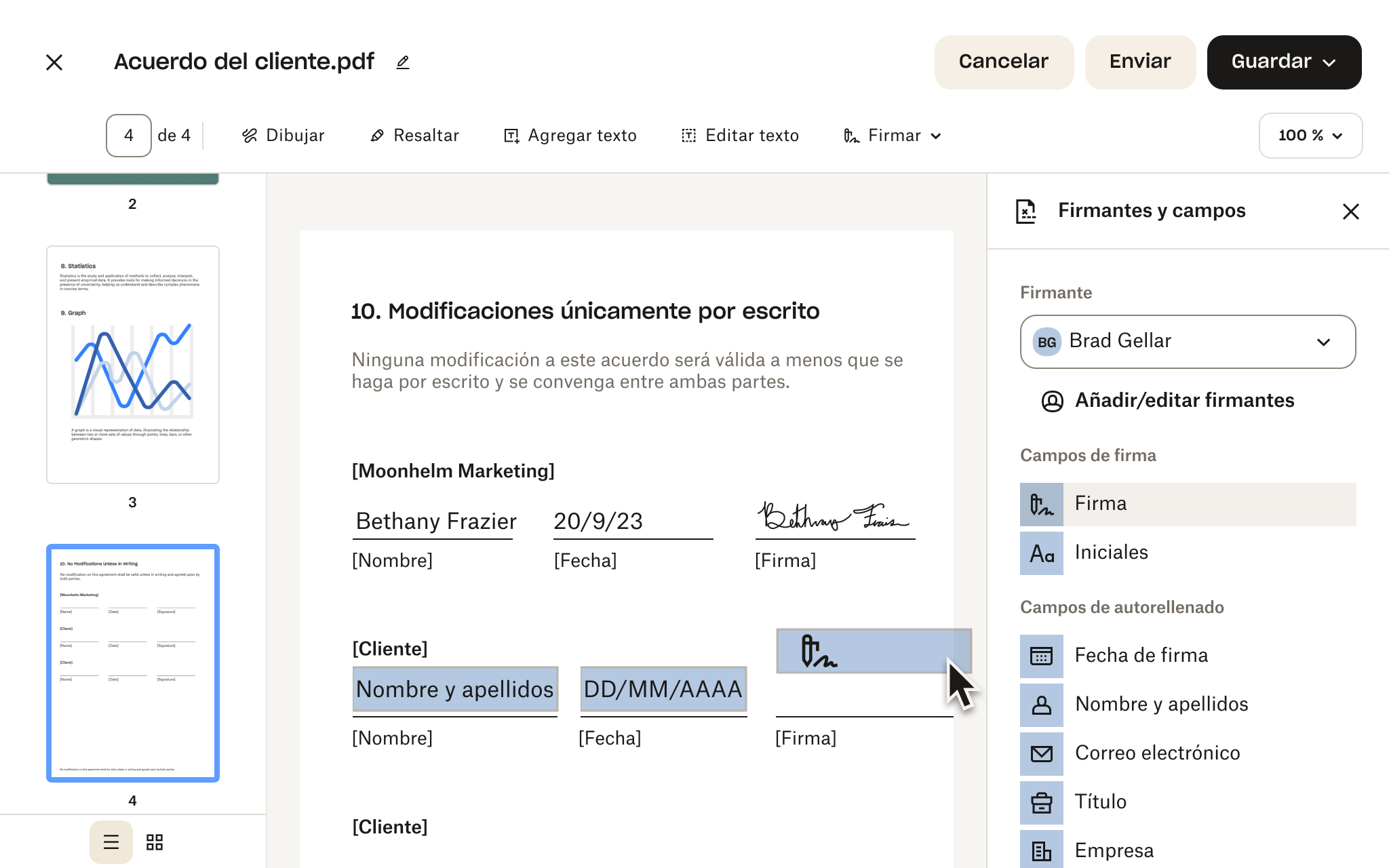
Edita archivos PDF estés donde estés
No hace falta que transfieras un archivo a tu ordenador de escritorio. Con Dropbox, es posible editar archivos PDF directamente desde un iPhone o un dispositivo Android.
- Editar archivos PDF en un iPhone: añade texto o una firma a archivos PDF con tu iPhone a través de la aplicación de Dropbox para móviles.
- Editar archivos PDF en un Android: con la aplicación de Dropbox para teléfonos inteligentes, podrás editar fácilmente archivos PDF en tu Samsung Galaxy, Google Pixel o el dispositivo Android que tengas.
Trabaja desde donde quieras sin cambiar de dispositivo o aplicación.

Personaliza y perfecciona el diseño de tus PDF
Edita páginas de tus archivos PDF sin tener que convertirlos a otro formato antes:
- Añade y elimina páginas en archivos PDF: ¿tienes que proporcionar contexto o borrar información confidencial? No te preocupes: puedes añadir páginas a archivos PDF y fusionar y combinar archivos PDF que tengas en tu almacenamiento en la nube de Dropbox o eliminar las páginas que no quieras incluir.
- Reordena páginas de archivos PDF: cuando tengas todo el contenido reunido, pero no en el orden correcto, podrás recolocar las páginas fácilmente.
- Gira páginas de archivos PDF: gira páginas concretas de tus archivos y decide cómo se presentará la información.

Resalta texto y dibuja notas a mano en archivos PDF
Con Dropbox, colaborar es muy sencillo. ¿Tienes que añadir notas o comentarios a un archivo? Exprésate libremente en cualquier plan de Dropbox:
- Resalta texto de archivos PDF: destaca información con la herramienta de resaltado de texto integrada.
- Haz dibujos y escribe texto en archivos PDF: añade notas o dibujos sin esfuerzo a tus archivos con la herramienta de dibujo a mano.

Preguntas frecuentes
Antes, los archivos PDF no se podían editar sin un software especializado ni convertir a un formato de texto editable, lo cual terminaba corrompiendo el archivo o causando errores.
Con Dropbox, puedes editar y combinar archivos PDF desde tu almacenamiento en la nube de forma segura. Además, no hay que instalar ninguna aplicación nueva ni convertir archivos.
Para editar un archivo PDF con Dropbox, solo hay que tenerlo almacenado en el almacenamiento en la nube de la plataforma. Si está ahí, se podrá editar sin tener que convertirlo.
Haz clic en "Editar texto" en la parte superior de la página. Tras esto, aparecerá un cuadro de texto en el que podrás editar, modificar o eliminar el contenido existente. También podrás cambiar la fuente, al igual que su estilo y color; y modificar el tamaño de los cuadros de texto para reorganizar el contenido de la página.
Obtén más información sobre la edición de archivos PDF con Dropbox.
Ve a tu almacenamiento en la nube de Dropbox y selecciona el archivo que quieras editar. Para comenzar, haz clic en Editar, encima de la vista previa del archivo.
Después, solo tendrás que seleccionar las páginas que quieras girar en la barra lateral izquierda y hacer clic en el botón de girar hacia la derecha o hacia la izquierda.
Obtén más información sobre la edición de archivos PDF con Dropbox.
Ve a tu almacenamiento en la nube y selecciona el archivo que quieras editar. Para acceder a su contenido, haz clic en Editar, encima de la vista previa del archivo.
Haz clic en "Insertar página" y sigue las instrucciones para insertar un archivo PDF desde tu cuenta de Dropbox. Para eliminar una página, selecciónala en la barra lateral izquierda y haz clic en el botón "Eliminar páginas seleccionadas".
Obtén más información sobre la edición de archivos PDF con Dropbox.
Ve a tu almacenamiento en la nube de Dropbox y selecciona el archivo que quieras editar. Para empezar a modificarlo, haz clic en Editar, encima de la vista previa del archivo.
Con el archivo abierto, solo tienes que seleccionar la página que quieras mover en la barra lateral izquierda y arrastrarla hasta la nueva posición.
Obtén más información sobre la edición de archivos PDF con Dropbox.
Ve a tu almacenamiento en la nube de Dropbox y selecciona archivo que quieras modificar. Para empezar a modificarlo, haz clic en Editar, encima de la vista previa del archivo.
Para añadir texto, haz clic en "Añadir texto" y en el archivo PDF en el que quieras añadir un cuadro de texto; después, escribe el mensaje.
Para rellenar un formulario interactivo, primero comprueba que este tenga campos de texto editables; después, haz clic en el campo rellenable que quieras cumplimentar y escribe texto en el cuadro que aparezca.
Obtén más información sobre la edición de archivos PDF con Dropbox.
Haz clic en “Añadir firmas” en la parte superior de la página del PDF que quieras que se firme. Entonces, aparecerán unos campos de firma que podrás arrastrar y soltar en el documento. Para terminar, asigna uno o varios firmantes y envíalo para que añadan su firma.

