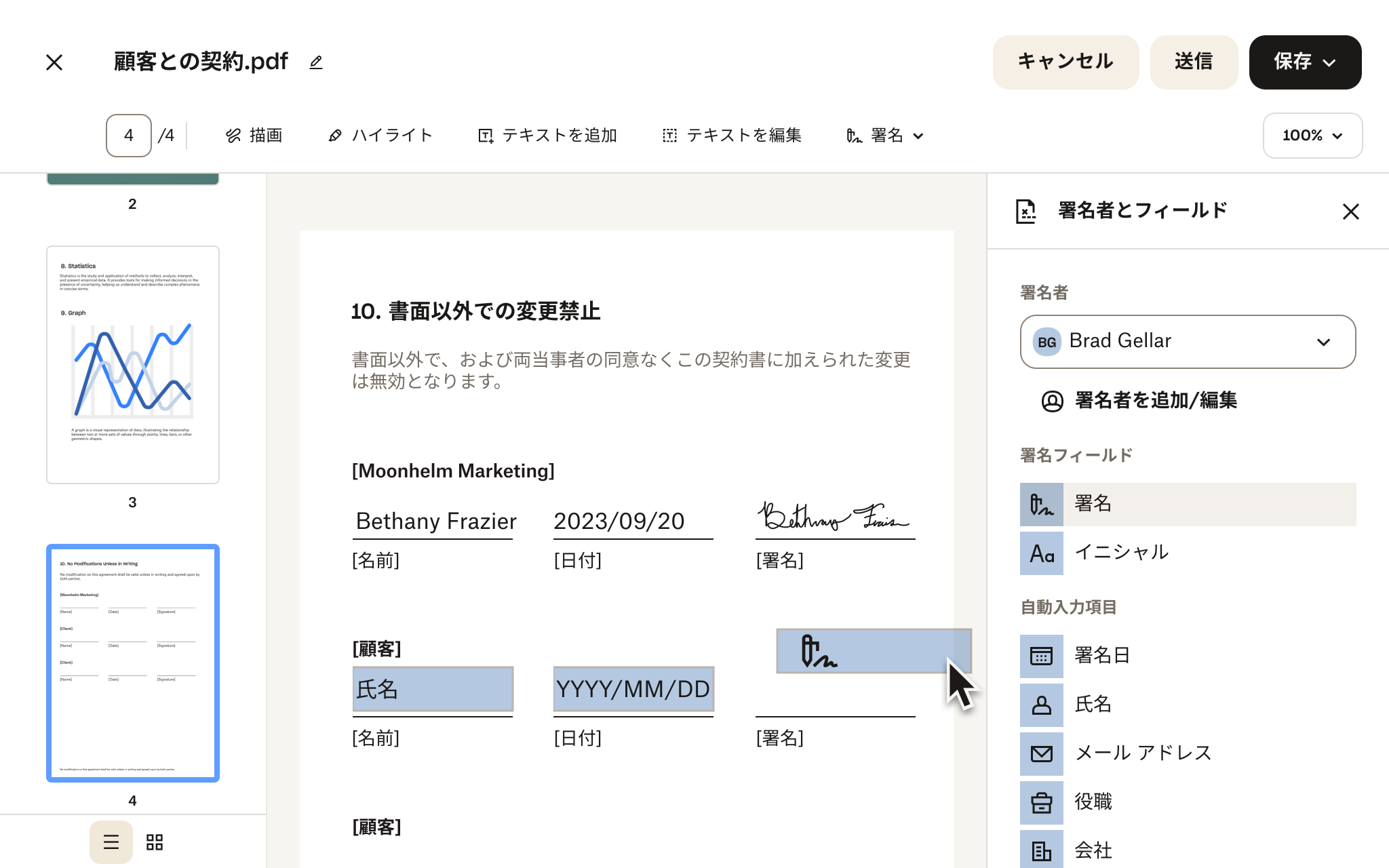アイデアから実現まですべてを Dropbox で
ファイルの保存と共有。ドキュメントへの署名と送信。すべて Dropbox で完了します。
Dropbox の PDF エディタが他のエディタよりも優れている理由

機密情報を保護
編集、署名依頼、保存を 1 か所で管理し、セキュリティ リスクを軽減します。PDF に機密性の高い個人情報や財務情報が含まれている場合は、情報を削除するか、ドキュメントを保護しましょう。

フィードバックと共同作業のプロセスをシンプルに
インラインでのコメント追加、メモの書き込み、テキストの部分的なハイライト表示などの機能を使うことで、コラボレーションに弾みをつけて署名完了までの時間を短縮できます。個人事業主にもチームのコラボレーションにも最適です。

更新、署名、保存
PDF を更新してから署名を依頼する必要がある場合は、Dropbox で時間と手間を省くことができます。別の PDF からのページ挿入や、テキスト ボックスや署名者フィールドの追加を瞬時に行って、署名用に送信できます。すべてのバージョンを Dropbox に保存することで、整理が容易になり、チーム全体のアクセスを管理できます。

外出先でも PDF を編集
スマートフォンからパソコンにファイルを転送する必要はありません。Dropbox なら、iPhone や Android デバイスで直接 PDF を編集できます。
- iPhone で PDF を編集:Dropbox モバイル アプリを使うと、iPhone で PDF にテキストや署名を追加できます。
- Android で PDF を編集:Dropbox のスマートフォン用アプリを使うと、Samsung Galaxy や Google Pixel などの Android デバイスで簡単に PDF を編集できます。
どこにいても、複数のデバイスやアプリを使うことなく作業を完結できます。

PDF のレイアウトをカスタマイズして完成
PDF ファイルのページを以下のように編集できます。事前に別の形式に変換しておく必要はありません。
- PDF のページを追加、削除:背景情報の追加や機密情報の削除が必要な場合もご心配なく。ページを追加することも、Dropbox クラウド ストレージに保存されている他の PDF を結合することも、不要なページを削除することもできます。
- PDF のページを並べ替え:内容はすべて揃っているけれど、流れが今一つ。そんなときは、展開に合わせて PDF のページを簡単に並べ替えることができます。
- PDF のページを回転:PDF の各ページを回転させて、成果物の見せ方を調整できます。

よくある質問
これまで、PDF を編集するには専用のソフトウェアを使用する必要があり、ソフトウェアがない場合はファイルを編集可能なテキスト形式に変換していたため、破損やエラーの原因となることがよくありました。
Dropbox では、クラウド ストレージ内にある PDF の結合と編集を安全に行えます。新しいアプリケーションのインストールやファイルの変換は必要ありません。
Dropbox で PDF を編集する際に必要なのは、その PDF を Dropbox のクラウド ストレージに保存することだけです。Dropbox のクラウド ストレージに保存した PDF は、変換せずにそのまま編集できます。
ページ上部の[テキストを編集]をクリックします。テキスト ボックスが表示され、既存のテキストを編集、変更、または削除できます。フォント、フォント スタイル、およびフォントの色を変更できます。テキスト ボックスのサイズを調整して、ページ上のテキストを再配置することもできます。
Dropbox クラウド ストレージにアクセスし、編集するファイルを選択します。ファイル プレビュー画面の上部にある[編集]をクリックして作業を開始します。
左側のサイドバーで回転するページを選択し、[右方向に回転]または[左方向に回転]ボタンをクリックします
Dropbox クラウド ストレージにアクセスし、編集するファイルを見つけます。ファイル プレビュー画面の上部にある[編集]をクリックすると、ファイルにアクセスできます。
Dropbox アカウントから PDF を挿入するには、[ページを挿入]をクリックし、画面の指示に従います。ページを削除するには、左側のサイドバーで削除するページを選択し、[選択したページを削除]をクリックします。
Dropbox クラウド ストレージに移動し、編集するファイルをクリックします。ファイル プレビュー画面の上部にある[編集]をクリックすると、編集を開始できます。
ファイルが開いた状態で、左側のサイドバーで並べ替えるページを選択し、新しい位置にドラッグするだけです。
Dropbox クラウド ストレージにアクセスし、変更するファイルを選択します。ファイル プレビュー画面の上部にある[編集]をクリックすると、編集を開始できます。
テキストを追加するには、[テキストを追加]をクリックし、テキスト ボックスの追加先となる PDF 上の場所をクリックしてから、テキストを入力します。
インタラクティブ フォームに入力するには、そのフォームのテキスト フィールドが編集可能であることを確認してから、目的の入力フィールドをクリックし、表示されるテキスト ボックスに入力します。
署名したい PDF ページの上部にある[署名を追加]をクリックします。署名フィールドが表示され、PDF ドキュメントに直接ドラッグ & ドロップできます。次に、1 人または複数の署名者を割り当て、署名用に送信します。