Rediger PDF-er med noen få klikk, rett i Dropbox
Dropbox gjør det enkelt å legge til, redigere, sende og skrive under PDF-filer på ett sted. Ingen tekniske trylleformler, ikke noe frem og tilbake for filkonverteringer, og ingen ekstra programvare å installere.
Kommenter, legg til en signatur og omorganiser sidene i PDF-ene dine, og del dem – alt i Dropbox-nettskylagringen din, uten ekstra kostnad.

Fra idé til utført med Dropbox
Lagre og del filer. Signer og send dokumenter. Alt med Dropbox.
For team
Standard
- Mer enn 3 brukere
- 5 TB lagringsplass for teamet
- Forbli tilkoblet på tvers av alle enheter
- 180 dager til å gjenopprette slettede filer
- Overfør filer opptil 100 GB
- Rediger PDF-er og få signaturer
- Merke filene dine for deling
- Passordbeskytt filer
- Opprett teammapper for å holde orden
- Administrere teamdeling
- Opprett grupper og roller
- Administrativ kontroll
For bedrifter
Advanced
- Mer enn 3 brukere
- Starter på 15 TB for teamet
- Forbli tilkoblet på tvers av alle enheter
- 1 år til å gjenopprette slettede filer
- Overfør filer opptil 100 GB
- Rediger PDF-er og få signaturer
- Merke filene dine for deling
- Passordbeskytt filer
- Opprett teammapper for å holde orden
- Administrere teamdeling
- Opprett grupper og roller
- Administrasjon med trinnvis ordnede administratorroller
- Ende-til-ende-kryptering
- Avansert nøkkelhåndtering
- Samsvarssporing
- Enkel pålogging
Hva gjør Dropbox sin PDF-redigerer bedre enn resten?

Beskytter sensitiv informasjon
Reduser sikkerhetsrisikoen når du administrerer redigering, signaturforespørsler og lagringsplass på ett sted. Inneholder PDF-en din sensitive personlige eller økonomiske opplysninger? Fjern opplysningene ved å slette eller beskytte dokumentet.

Forenkler tilbakemeldings- og samarbeidsprosessen for teamet ditt
Legg til innebygde kommentarer, skriv notater og uthev tekststykke for å forenkle samarbeid og rask behandling. Perfekt for selvstendig næringsdrivende bedriftseiere og team.

Oppdater, skriv under og lagre
Trenger du å oppdatere en PDF og sende den til underskrift? Dropbox sparer deg for tid og problemer. Sett inn sider fra en annen PDF-fil umiddelbart, legg til tekstbokser og signaturfelter, og send filen til underskrift. Lagre alle versjoner i Dropbox for enkel organisasjon og for å kontrollere tilgangen for hele teamet.
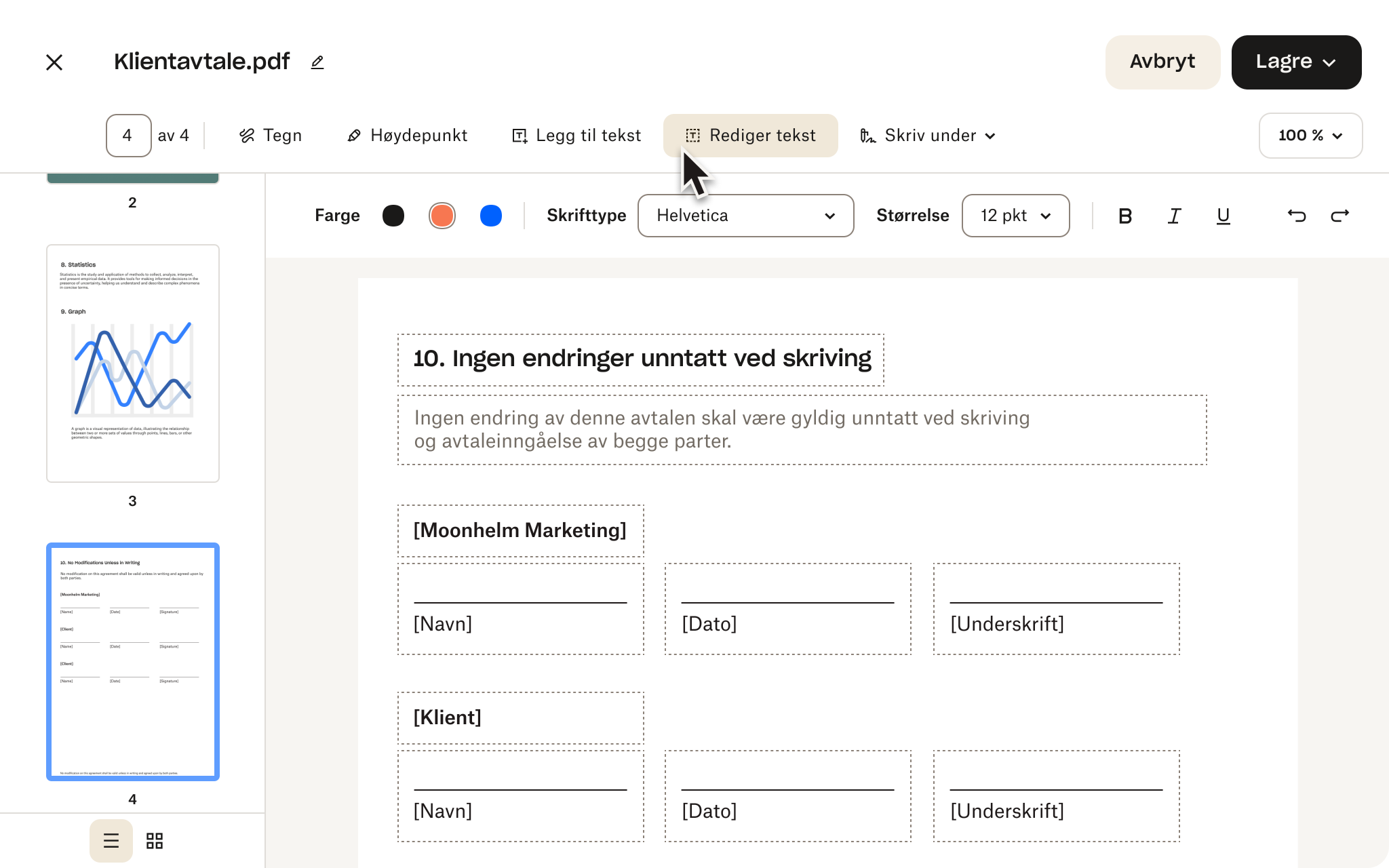
Forbered og send PDF-er for underskrift med noen få klikk
Du har redigert PDF-en din, og nå er det på tide å sende for underskrift. Ingen grunn til å kaste bort tid på opplastning, redigering, nedlasting og ny opplastning. Dra og slipp skjemafelt inn i dokumentet, tilordne underskrivere etter behov, og send underskriftsforespørselen uten å forlate Dropbox.
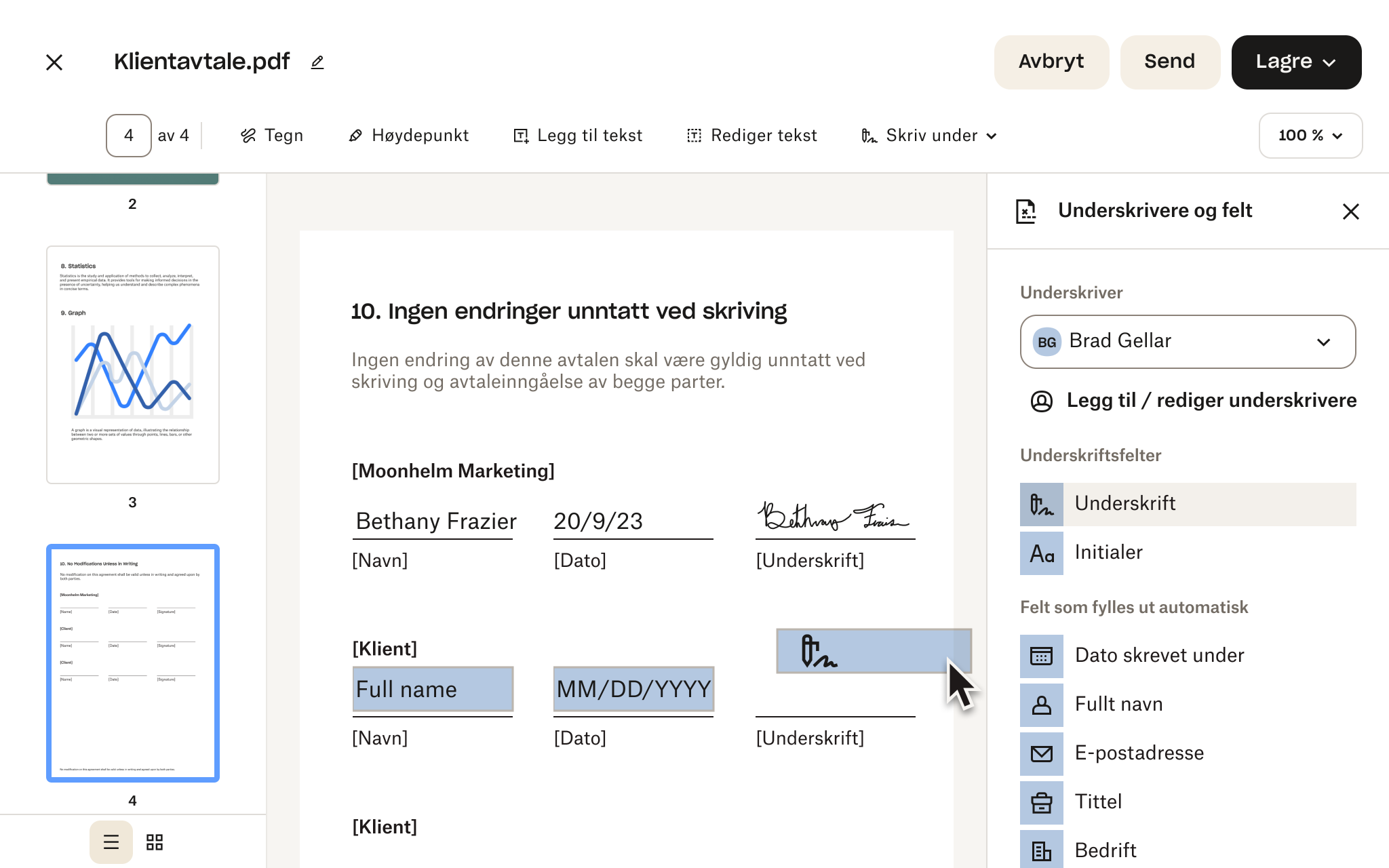
Rediger PDF-er mens du er på farten
Du trenger ikke å overføre en fil til din stasjonære datamaskin – med Dropbox kan du redigere PDF-filer direkte på din iPhone eller Android-enhet.
- Rediger PDF-filer på iPhone: Legg til tekst eller en signatur til PDF-filer på iPhone med Dropbox mobilappen.
- Rediger PDF-filer på Android: Dropbox-smarttelefonappen gjør det enkelt å redigere PDF-filer på din Samsung Galaxy, Google Pixel eller en hvilken som helst annen Android-enhet.
Jobb uansett hvor du er, uten å måtte bytte mellom enheter eller apper for å få ting gjort.

Tilpass og perfekter PDF-oppsett
Rediger sider i PDF-filene dine uten å måtte konvertere dem til et annet format først:
- Legg til og slett sider i PDF-filer: Trenger du å legge til kontekst eller fjerne sensitiv informasjon? Ikke noe problem – legg til sider, slå sammen og kombiner PDF-filer som er lagret i Dropbox nettskylagring, eller slett sider du ikke vil ha med.
- Omorganiser PDF-sider: Når alt innholdet er der, men det mangler en god flyt, er det enkelt å omorganisere PDF-sider for å passe til historien din.
- Roter PDF-sider: Roter individuelle sider i PDF-ene dine – og finjuster hvordan du presenterer arbeidet ditt.

Uthev tekst og tegn frihåndsnotater i PDF-filer
Samarbeid er enkelt med Dropbox. Trenger du å skrive notater eller gi tilbakemelding i en PDF? Kommenter så mye du vil med et hvilket som helst Dropbox-abonnement:
- Uthev tekst i PDF-filer: Få informasjon til å skille seg ut med den innebygde tekstutheveren.
- Tegn og skriv på PDF-er: Legg enkelt til notater, tegninger og anmerkninger til PDF-ene dine – med frihånds tegneverktøyet.

Vanlige spørsmål
Tidligere kunne ikke PDF-filer redigeres uten spesialprogramvare, eller uten å måtte konvertere filen til et redigerbart tekstformat som ofte kunne forårsake korrumpering og feil.
Med Dropbox kan du trygt redigere og kombinere PDF-filer fra nettskylagringen – uten å installere nye programmer eller konvertere filer.
For å redigere en PDF med Dropbox, trenger den bare å lagres i Dropbox-nettskylagringen din. Herfra kan filen redigeres uten noe ekstra konvertering.
Klikk på "Rediger tekst" øverst på siden. En tekstboks vil vises, hvor du kan redigere, endre eller slette eksisterende tekst. Du kan endre skrifttype, skriftstil og skriftfarge. Du kan også justere størrelsen på tekstboksene for å omorganisere tekst på siden.
Gå til Dropbox-nettskylagringen din og velg filen du vil redigere. Klikk på Rediger over filforhåndsvisningen for å begynne.
Deretter velger du bare sidene du vil rotere i venstre sidestolpe og klikker på knappene Roter med klokken eller Roter mot klokken.
Gå til Dropbox-nettskylagringen din og finn filen du vil redigere. Klikk på Rediger over forhåndsvisningen av filen for å få tilgang til filen.
Klikk på Sett inn side og følg instruksjonene for å sette inn en PDF fra Dropbox-kontoen din. For å slette en side, velg siden du vil fjerne i venstre sidestolpe og klikk på knappen Slett valgte sider.
Gå til Dropbox-nettskylagringen din og klikk på filen du vil redigere. Klikk på Rediger over filforhåndsvisningen for å begynne å gjøre endringer.
Med filen åpen, velg ganske enkelt siden du vil omorganisere i venstre sidestolpe og dra den til en ny plassering.
Gå til Dropbox-nettskylagringen din og velg filen du vil gjøre endringer på. Klikk på Rediger over filforhåndsvisningen for å begynne å redigere.
For å legge til tekst, klikk på Legg til tekst, klikk der du vil legge til en tekstboks i PDF-filen og skriv inn teksten.
For å fylle ut et interaktivt skjema – sørg først for at skjemaet har redigerbare tekstfelt, klikk deretter på det utfyllbare feltet du vil fylle ut og skriv inn i tekstboksen som vises.
Klikk på "Legg til signaturer" øverst på PDF-siden du vil ha underskrevet. Det vises signaturfelt som du kan dra og slippe rett inn i pdf-dokumentet. Deretter tilordner du en underskriver eller flere underskrivere og sender for underskrift.

