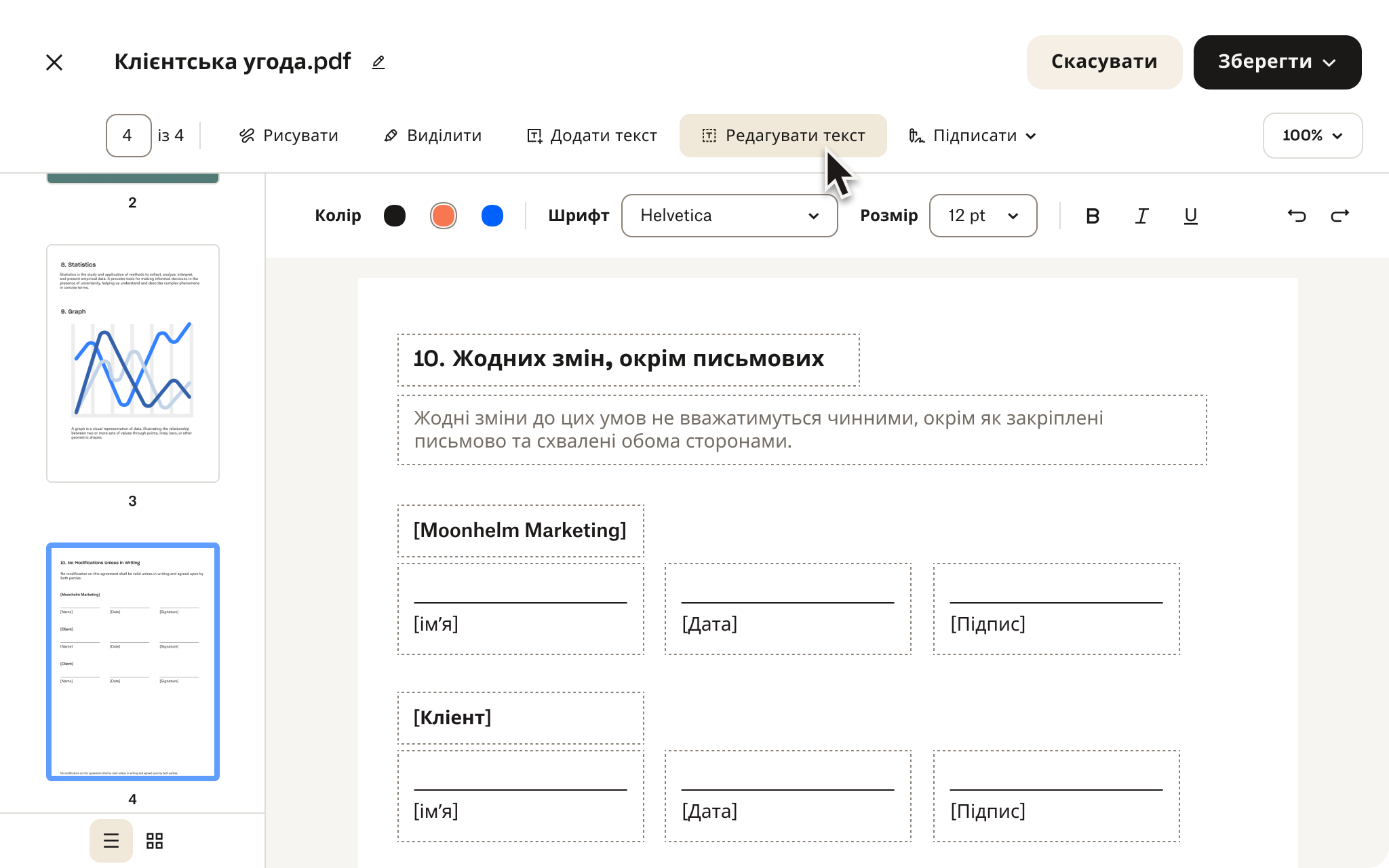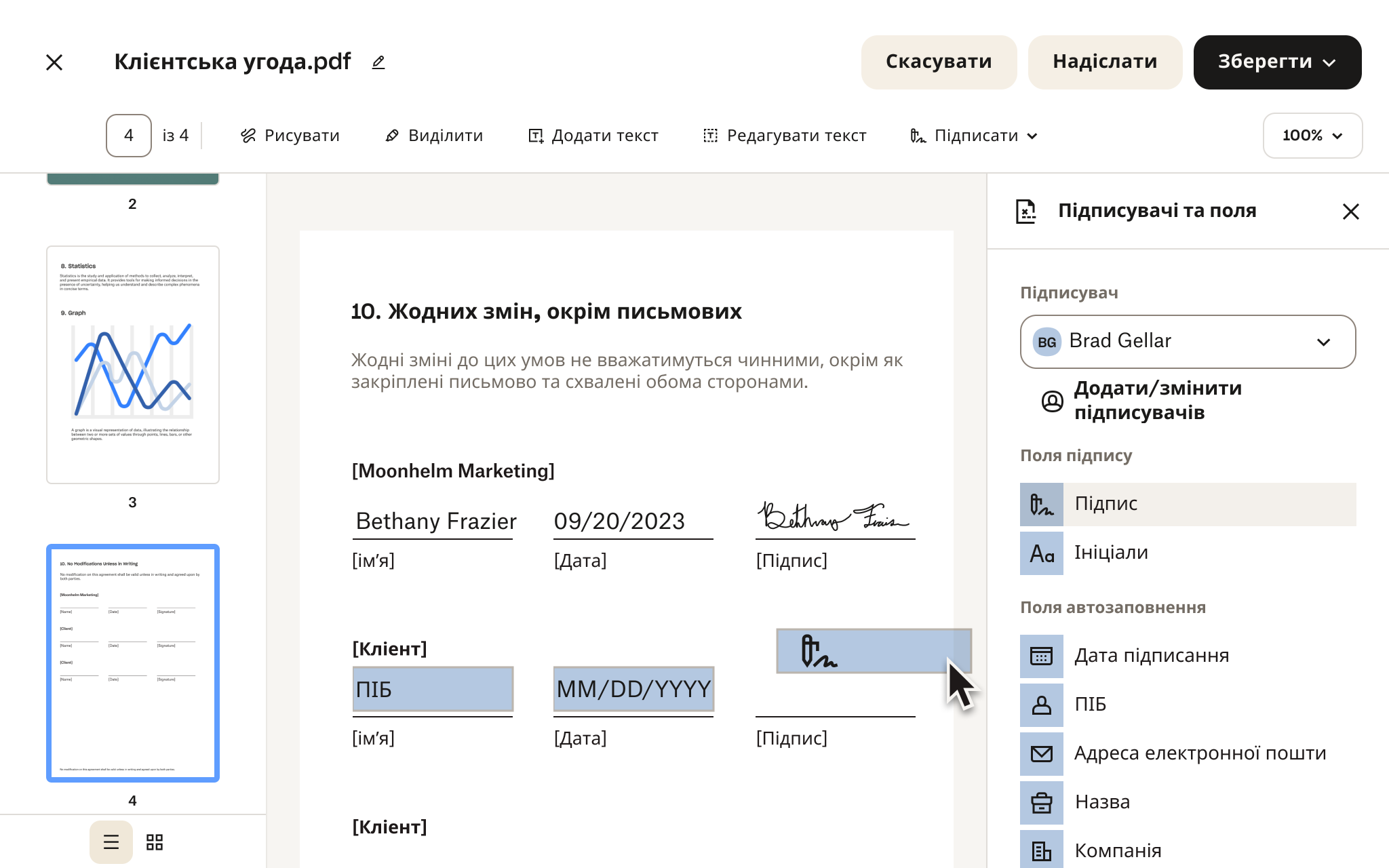Додавайте, видаляйте та редагуйте текст у своїх PDF‑файлах
Потрібно налаштувати документ, перш ніж надіслати на підпис? За допомогою тарифних планів Dropbox можна оперативно вносити зміни в текст, автоматично підлаштовуючи його під сімейство шрифтів, розмір і стиль оригінального документа.