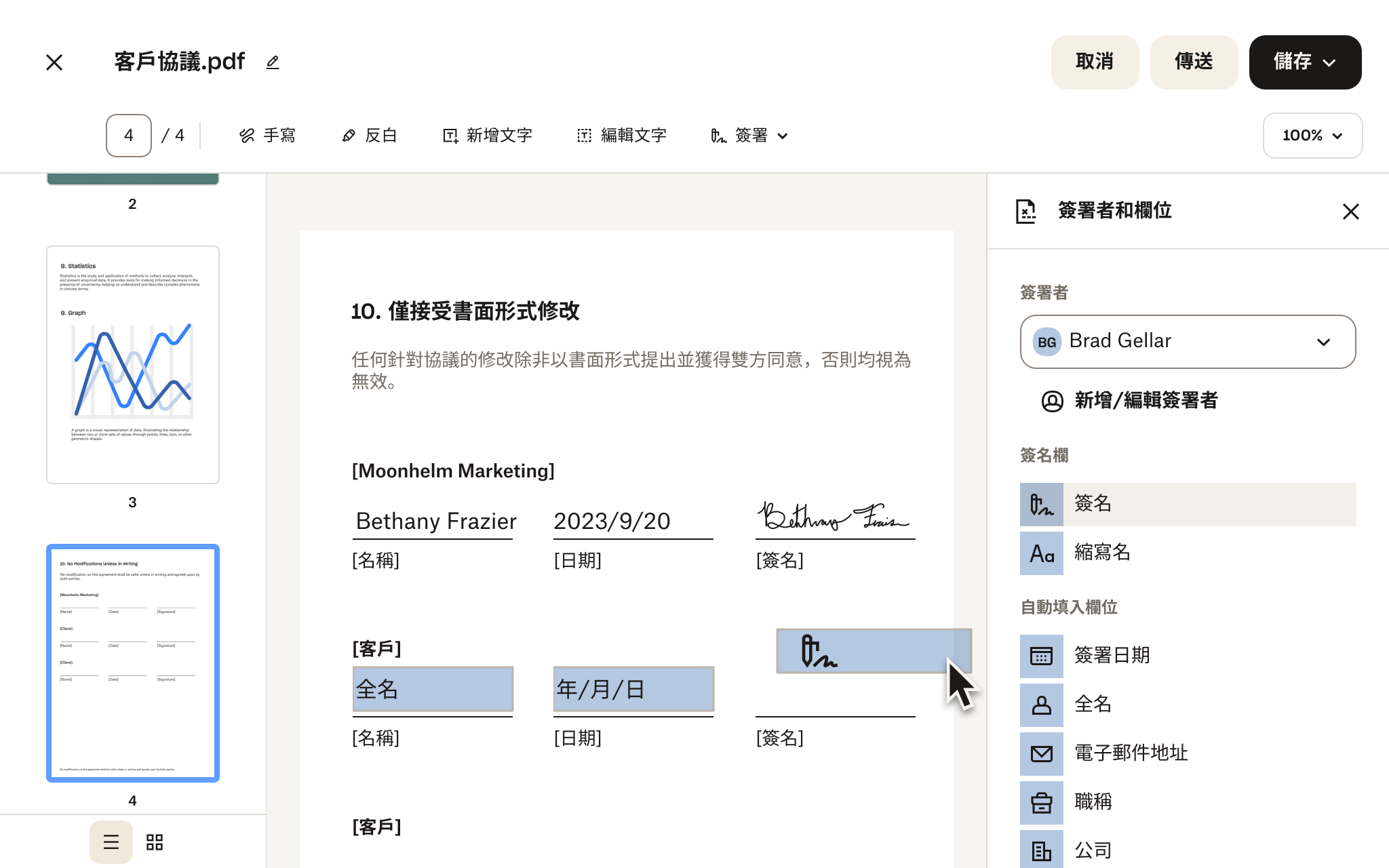運用 Dropbox 將想法付諸實踐
無論是儲存和共享檔案、簽署和傳送文件,Dropbox 都能幫您一手搞定。
讓 Dropbox PDF 編輯器脫穎而出的關鍵是?

保護機密資訊
在單一位置管理編輯、簽署要求與儲存空間,降低安全性風險。您的 PDF 是否包含個人或財務上的機密資訊?只要刪除或保護文件,就能免去資訊外洩的疑慮。

簡化工作團隊的意見回饋和合作流程
在行內留下註解、撰寫筆記,並將文字段落加上醒目提示,讓合作過程更為簡化,加快交件速度。非常適合自雇企業家和工作團隊使用。

更新、簽署和儲存
需要更新 PDF 並送交簽署嗎?Dropbox 能幫忙省下時間和心力,讓您立即插入另一份 PDF 的頁面、新增文字方塊與簽署者欄位,以及送交簽署。將所有版本儲存在 Dropbox,方便為整個工作團隊集中管理並控制存取權。
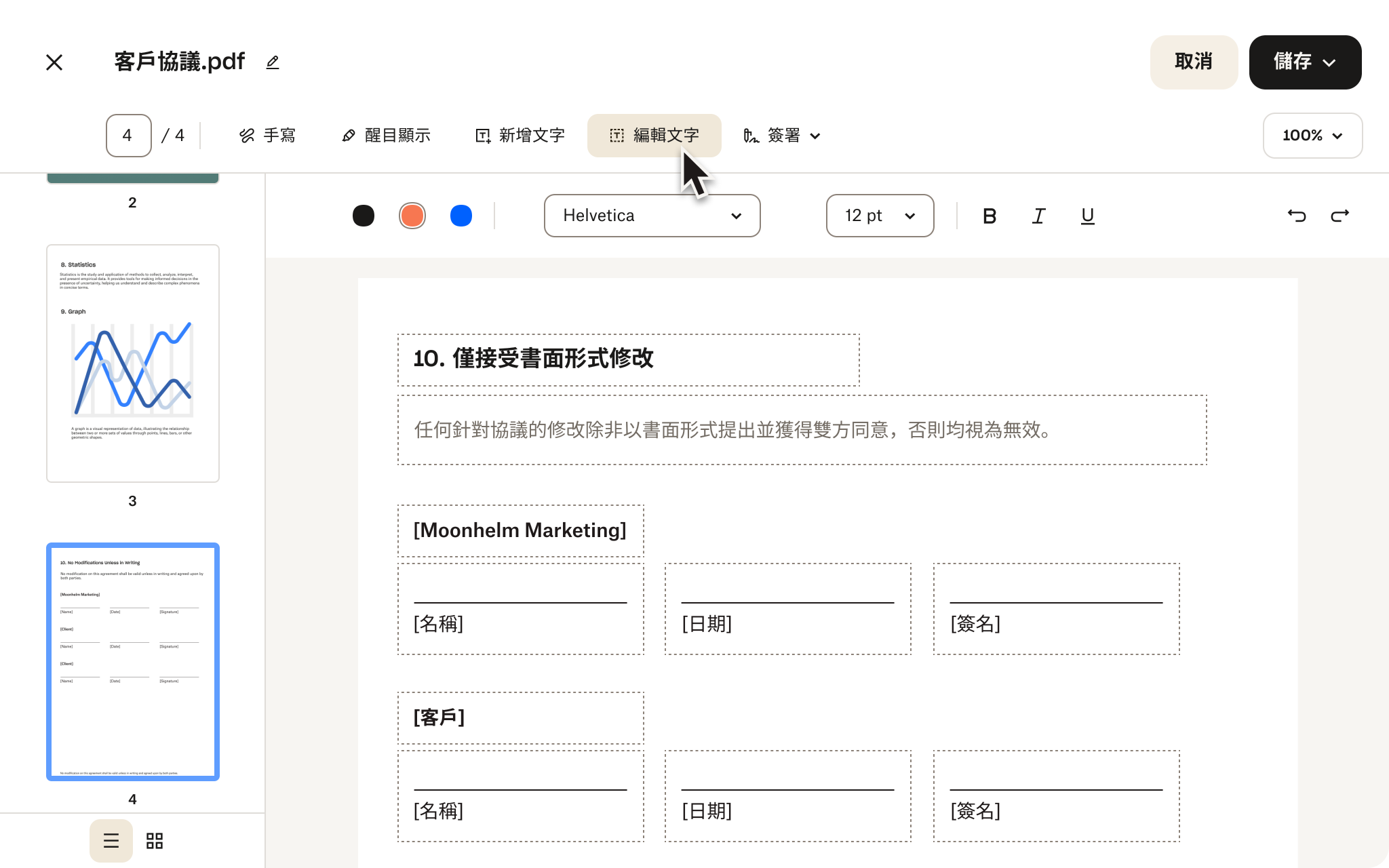
常見問題集
若要使用 Dropbox 編輯 PDF 檔案,只需要將檔案儲存在您的 Dropbox 雲端儲存空間中即可。接下來便能在該處編輯檔案,無需執行其他轉檔作業。
按一下頁面頂端的 [編輯文字]。系統會顯示文字方塊,供您編輯、修改或刪除現有文字。您可變更字型、字型樣式和顏色。您也可調整文字方塊的大小,或重新安排文字的配置方式。
請前往 Dropbox 雲端儲存空間,然後選取您要編輯的檔案。按一下檔案預覽畫面上方的 [編輯] 即可開始編輯。
接著,只需在左側邊欄中選擇要旋轉的頁面,然後按下 [順時鐘旋轉] 或 [逆時鐘旋轉] 按鈕。
前往 Dropbox 雲端儲存空間,找到您要編輯的檔案。按一下檔案預覽畫面上的 [編輯] 來存取檔案。
按一下 [插入頁面],並依照提示從您的 Dropbox 帳戶中插入 PDF。若要刪除頁面,請在左側邊欄中選取要移除的頁面,然後按一下 [刪除所選頁面]。
請前往 Dropbox 雲端儲存空間,然後按一下您要編輯的檔案。按一下檔案預覽畫面上方的 [編輯],即可開始變更。
打開檔案後,只需在左側邊欄中選擇要重新排序的頁面,然後將頁面拖曳至新位置即可。
請前往 Dropbox 雲端儲存空間,然後選擇您要變更的檔案。按一下檔案預覽畫面上方的 [編輯] 即可開始編輯。
若要新增文字,請按一下 [新增文字],在 PDF 中按一下您要新增文字方塊的位置,然後輸入文字。
若要填寫互動式表單,請先確定表單具有可編輯的文字欄位,然後按一下您要填寫的可填寫欄位,並且在顯示的文字方塊中輸入內容。
在您想送交簽署的 PDF 頁面頂端,按一下 [新增簽名]。系統會顯示簽名欄位,供您直接拖放到 PDF 文件內。之後即可指派一或多位簽署者,並且送交簽署。