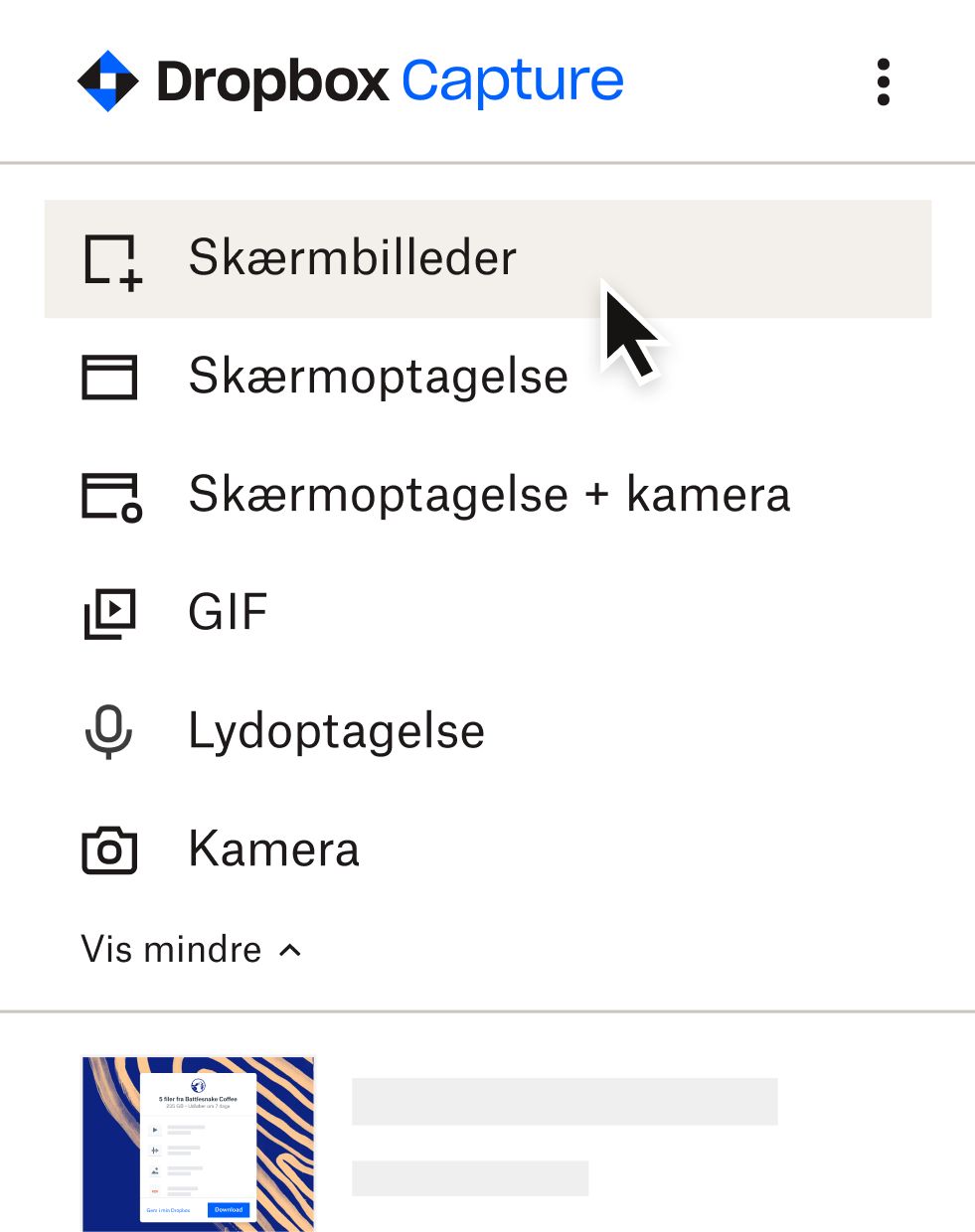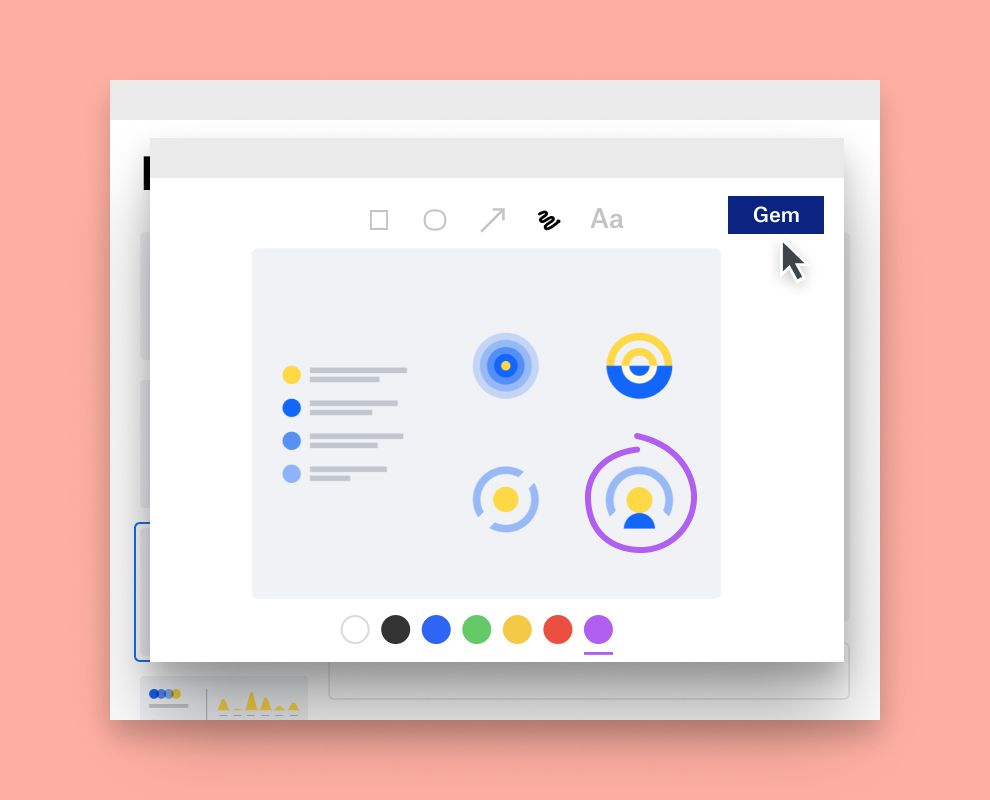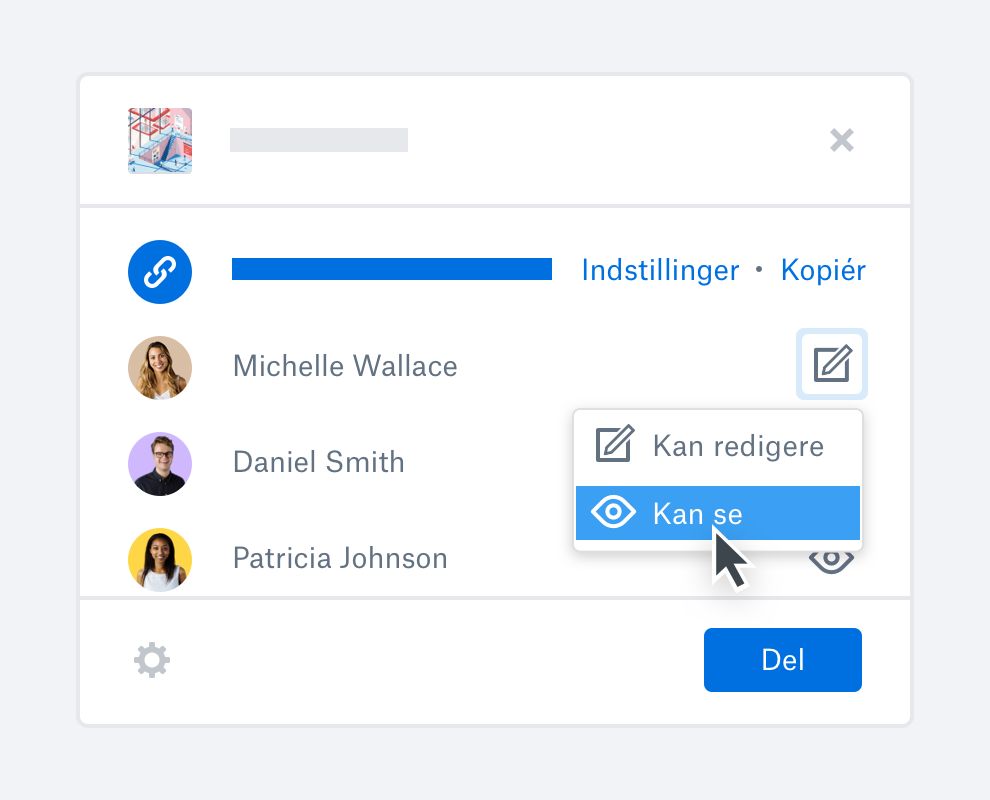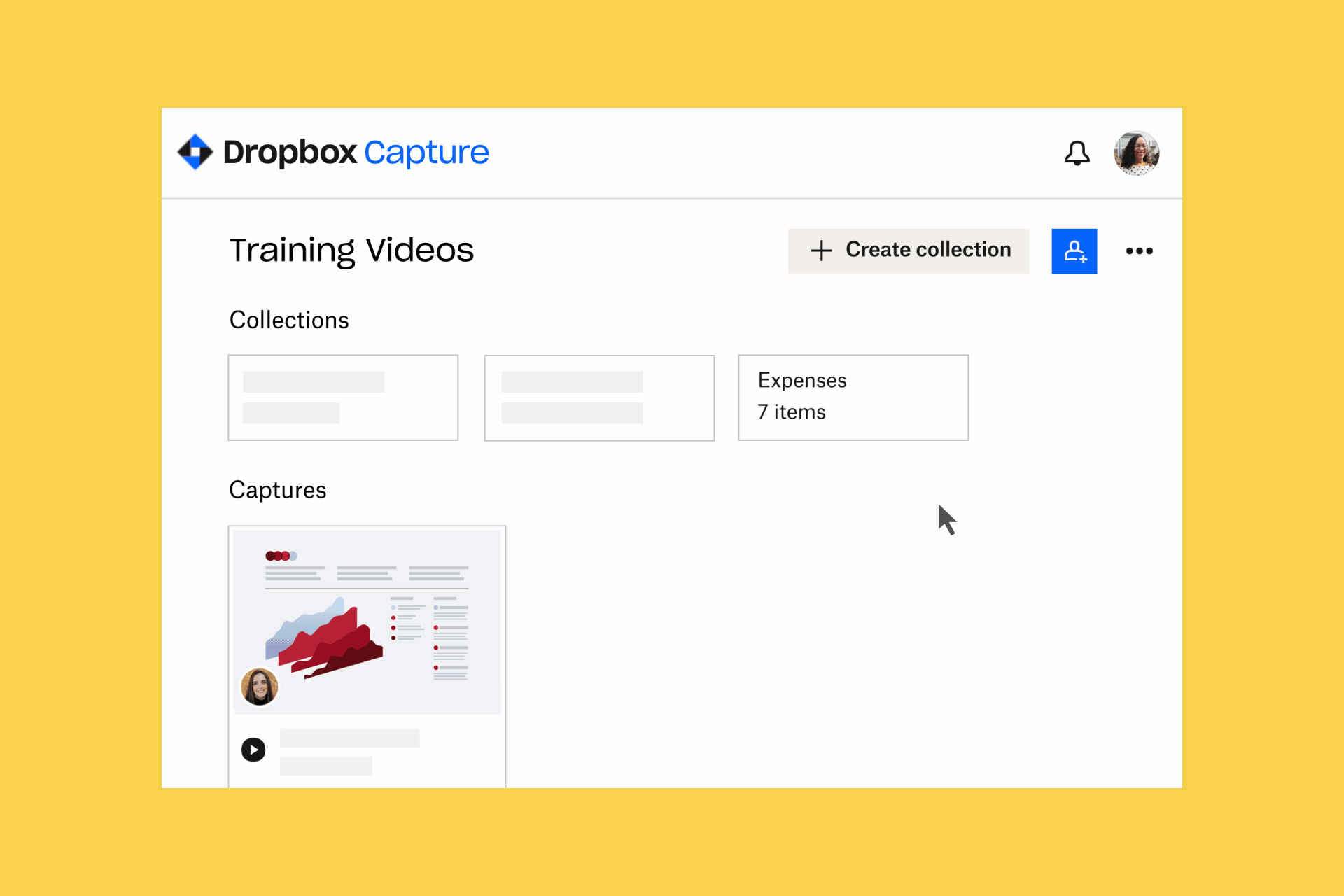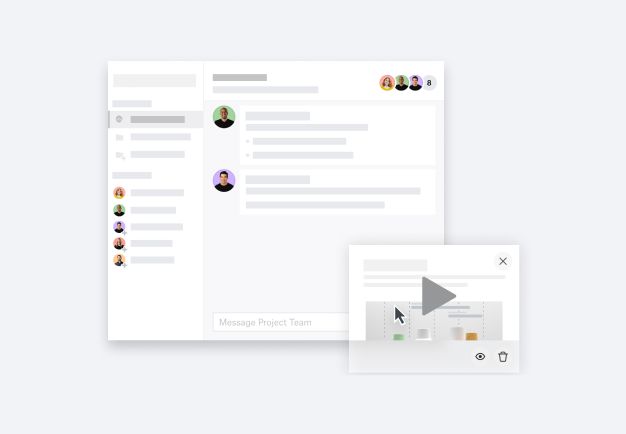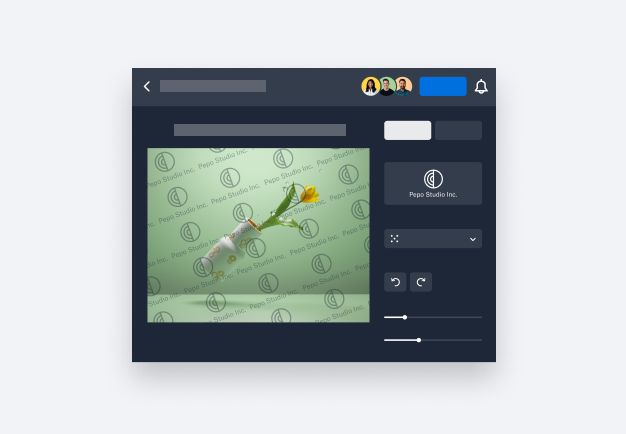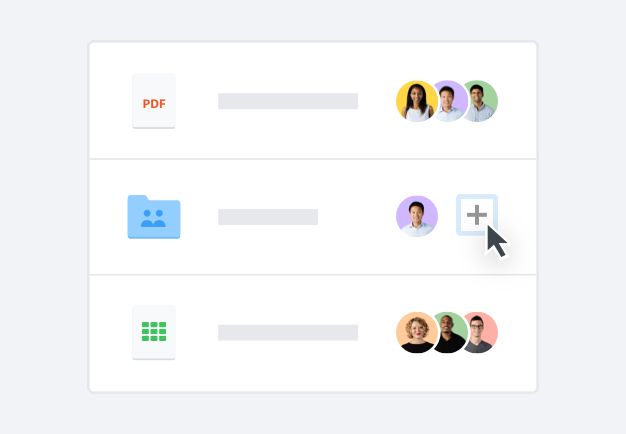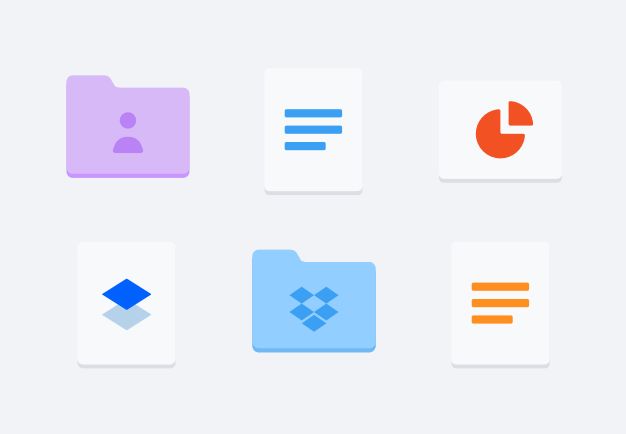Ordene skærmoptagelse, skærmbillede og screenshot bruges ofte om det samme. Hvert ord henviser til et billede af det, der i øjeblikket vises på en skærm. Skærmbilleder ser ud, ligesom hvis en person selv brugte skærmen.
At tage et skærmbillede kan også være, når du tager et billede af en del af skærmen – så du kun optager et specifikt vindue i et program eller dokument, uden hele skærmen kommer med på optagelsen. Dropbox Capture giver dig mulighed for at gøre begge dele, og du kan også tilføje annotationer, tekst, pile eller tegninger.
Andre udtryk, der kan blive brugt om skærmbilleder, omfatter snapshot, screencaps (en uformel forkortelse af det engelske udtryk “screen capture”, altså et skærmbillede) eller “print screen” (som er en bestemt tast på tastaturet).