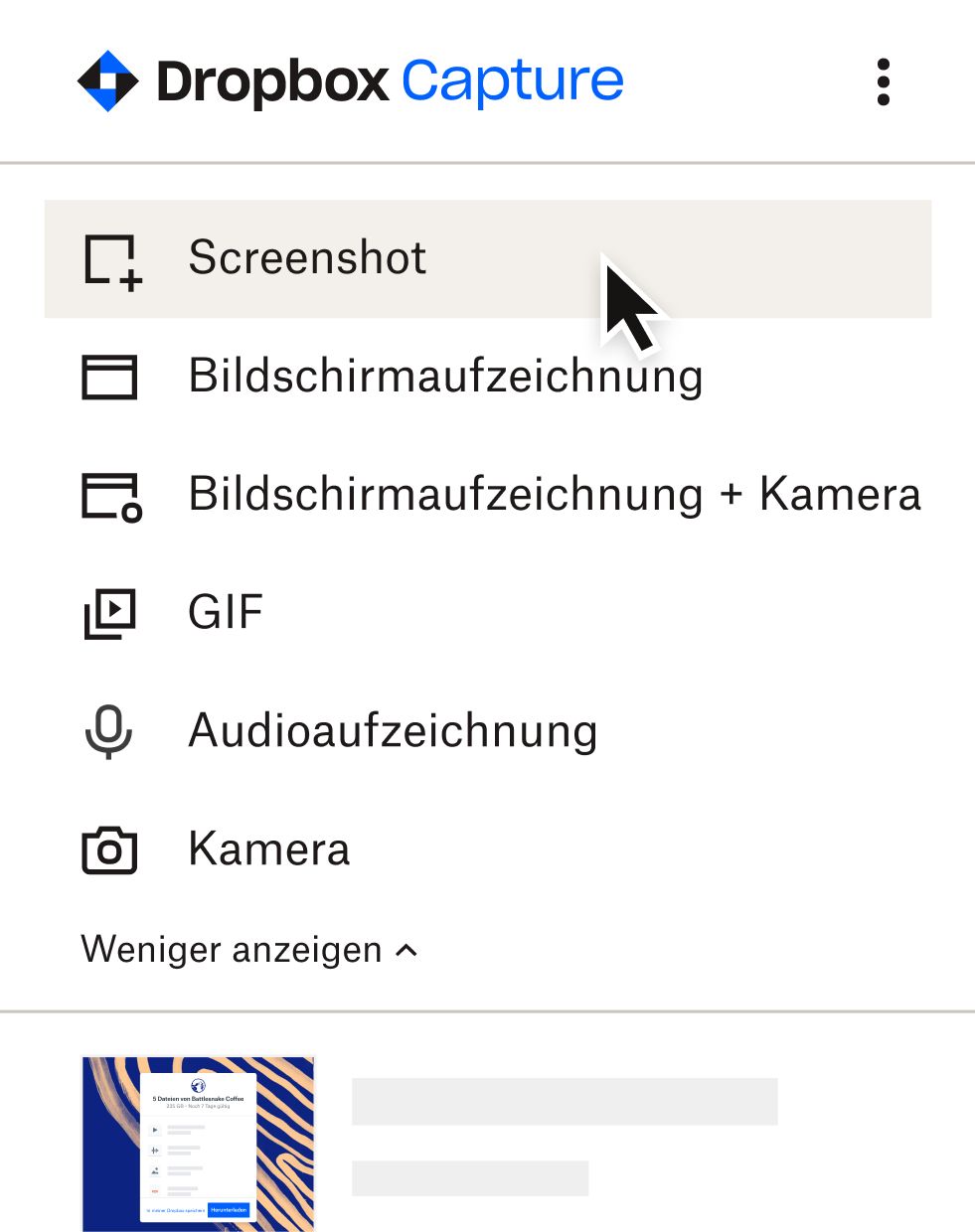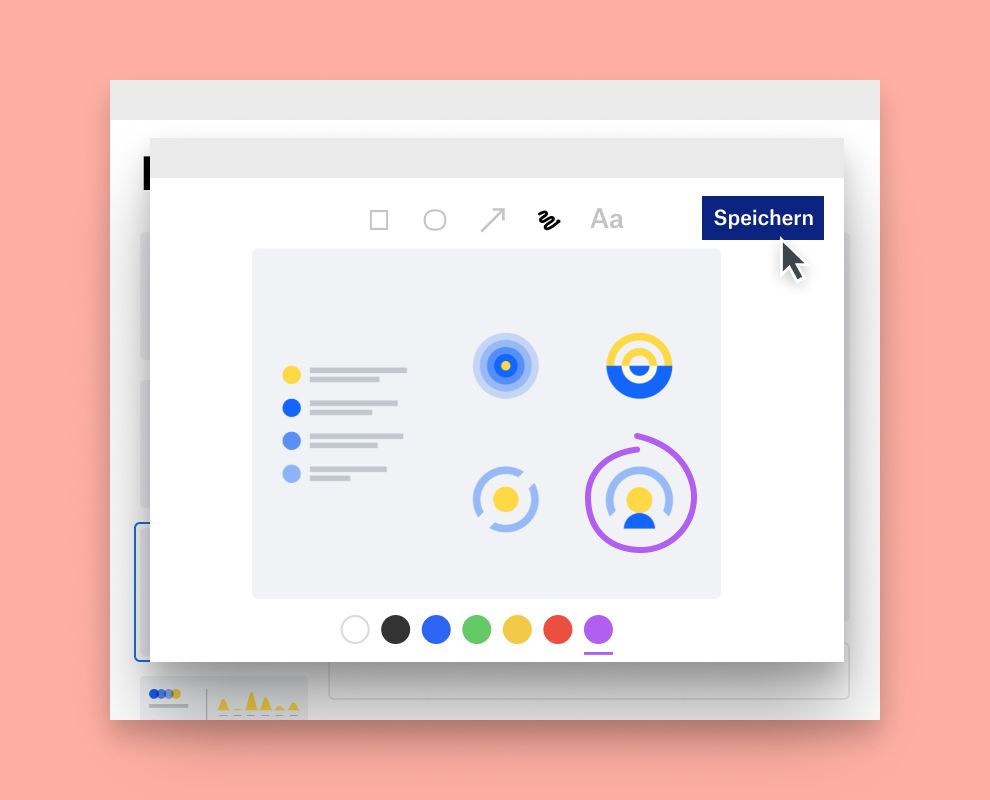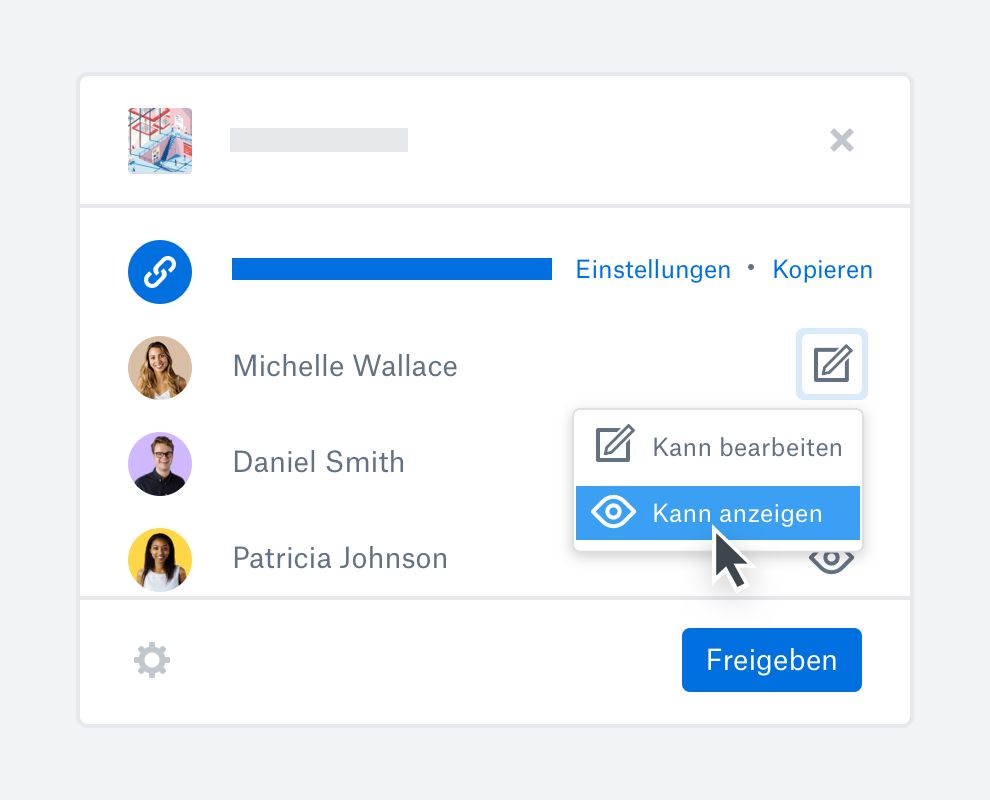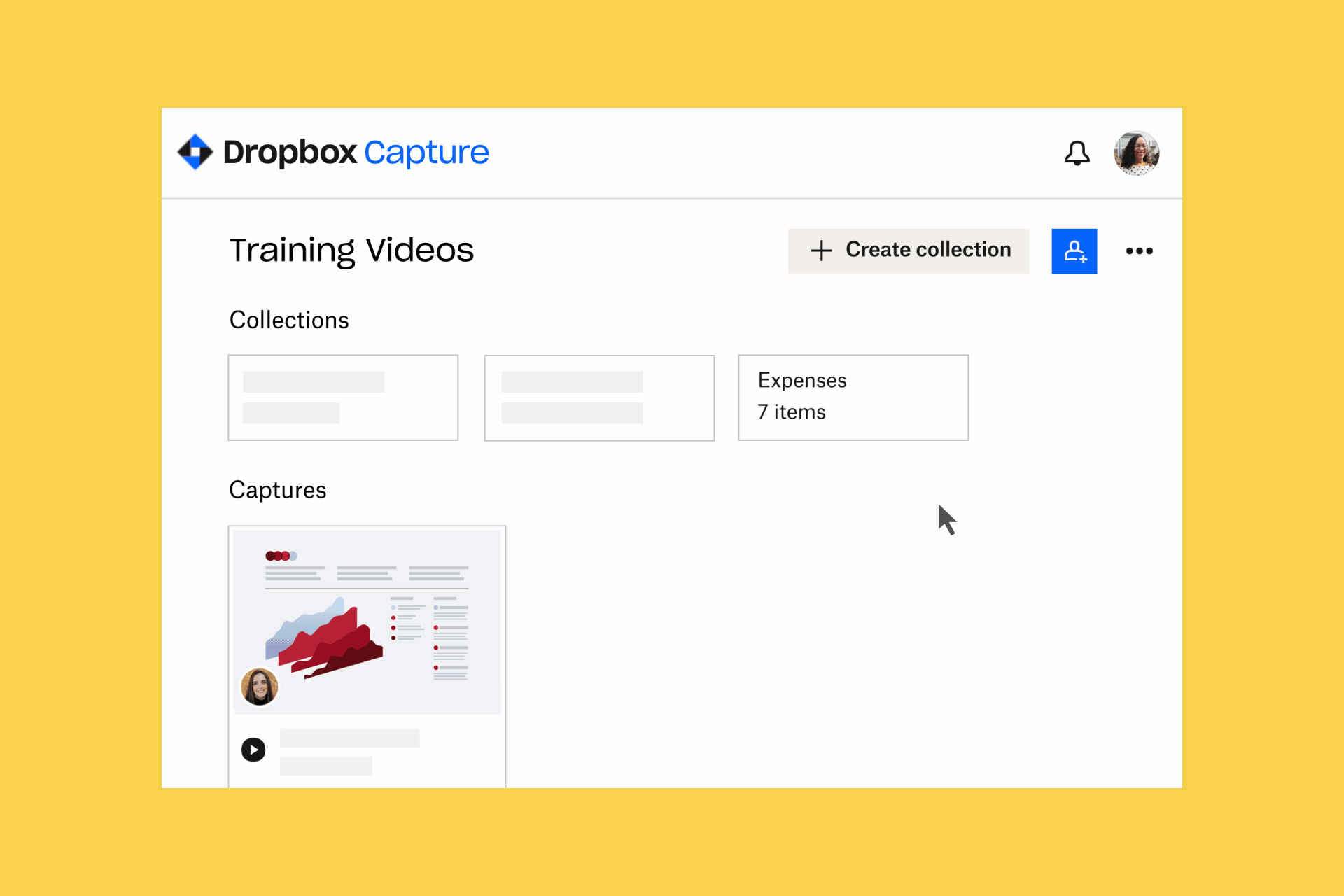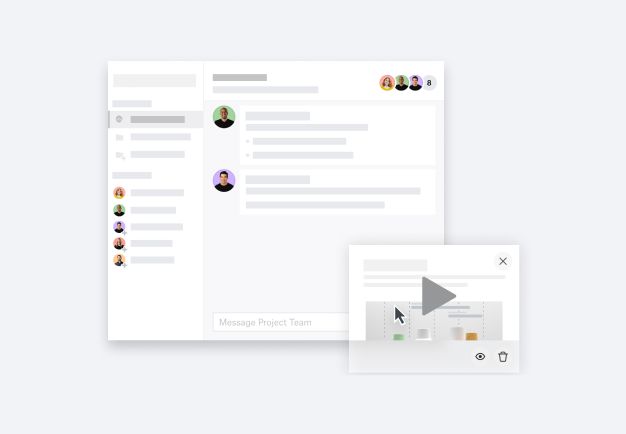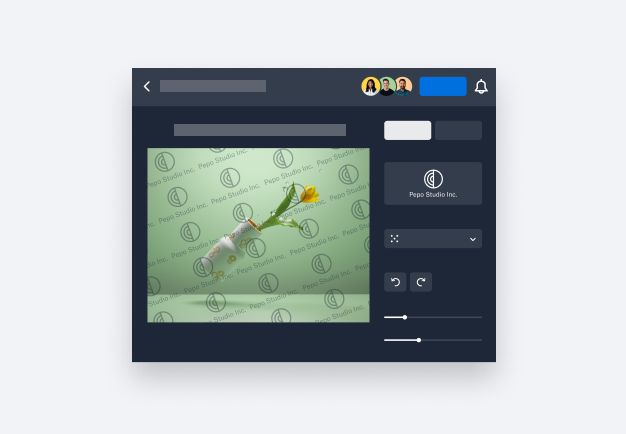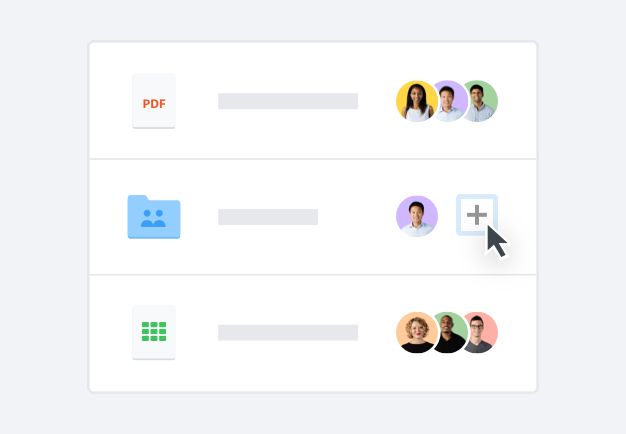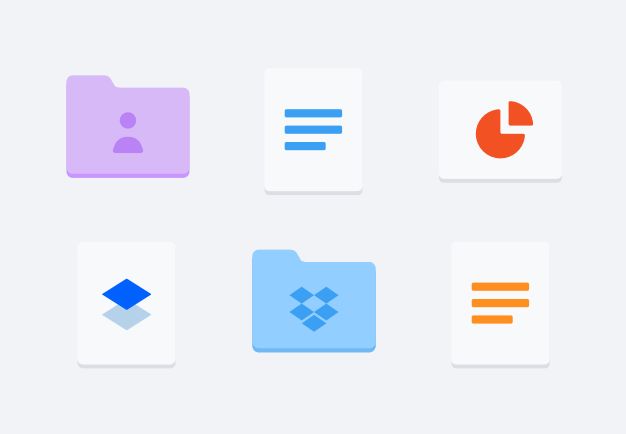Die Begriffe „Bildschirmaufnahme“, „Bildschirmaufzeichnung“, „Screenshot“ oder „Screen Capture“ werden oft synonym verwendet. Sie alle bezeichnen eine Abbildung des aktuellen Bildschirminhalts. Bildschirmaufnahmen sehen genauso aus, als würden Zuschauer den Bildschirm selbst verwenden.
Sie können auch nur einen Teil Ihres Bildschirms aufzeichnen, um beispielsweise ein bestimmtes Fenster einer Anwendung oder eines Dokuments zu erfassen, ohne das gesamte Bild aufzunehmen. Mit Dropbox Capture ist beides möglich – und zusätzlich können Sie Anmerkungen, Text, Pfeile oder Zeichnungen hinzufügen.
Andere Bezeichnungen für Bildschirmaufzeichnungen lauten „Snapshot“, „Screencap“ (eine Abkürzung für „Screen Capture“, also Bildschirmaufnahme), „Bildschirm drucken“ (dieser Begriff bezieht sich auf eine Taste auf Computertastaturen) oder „Screenshot Capture“.