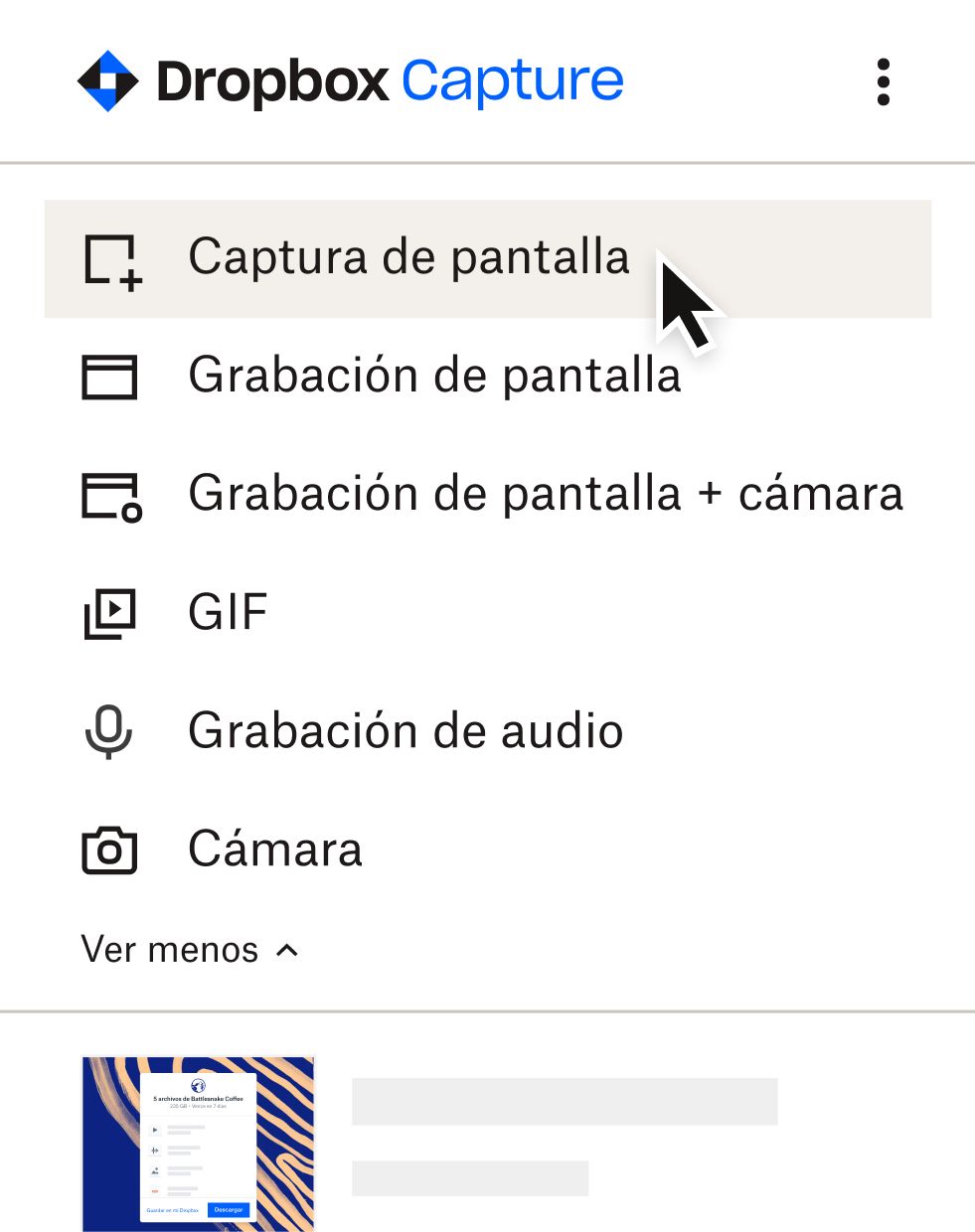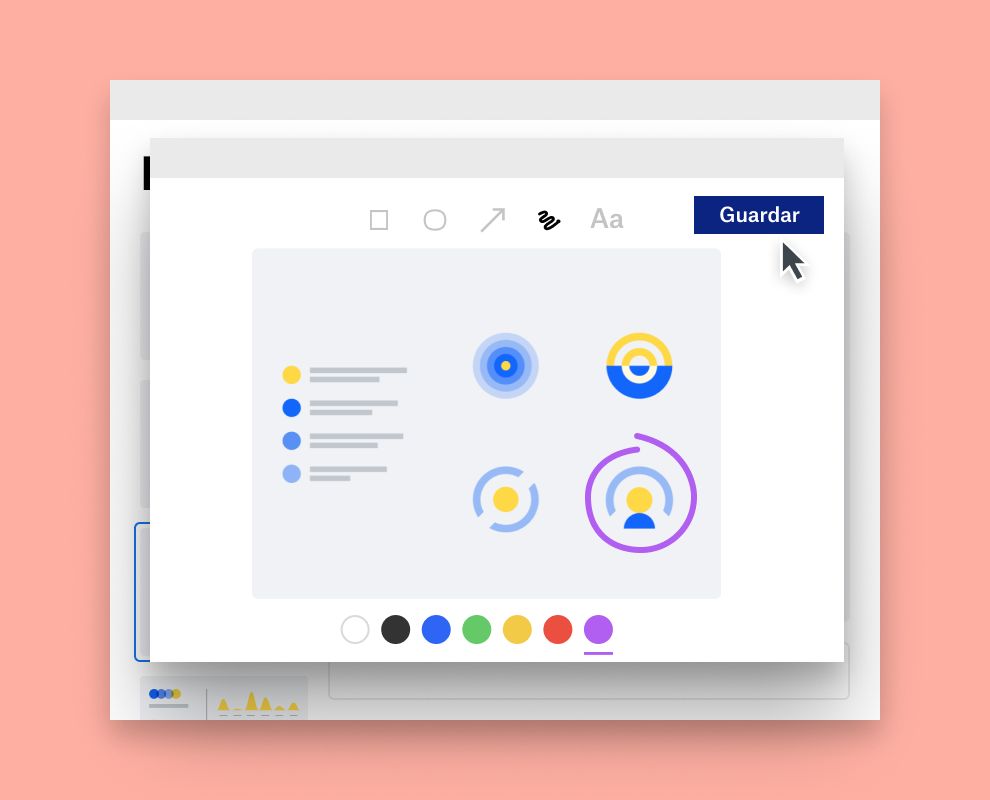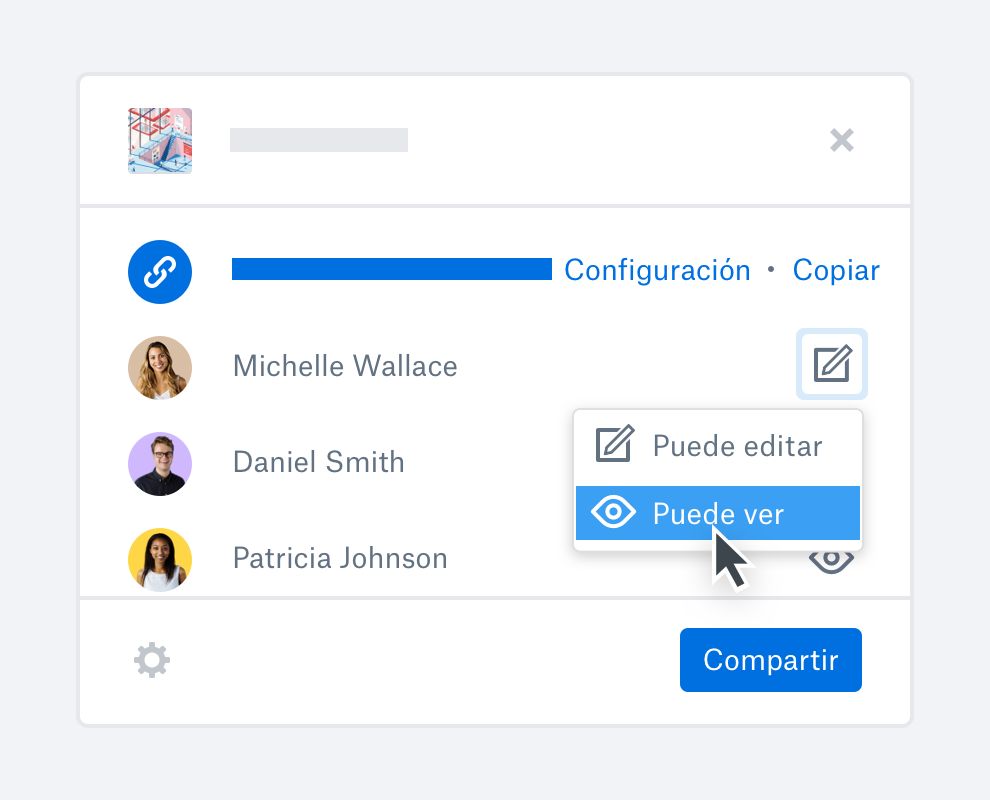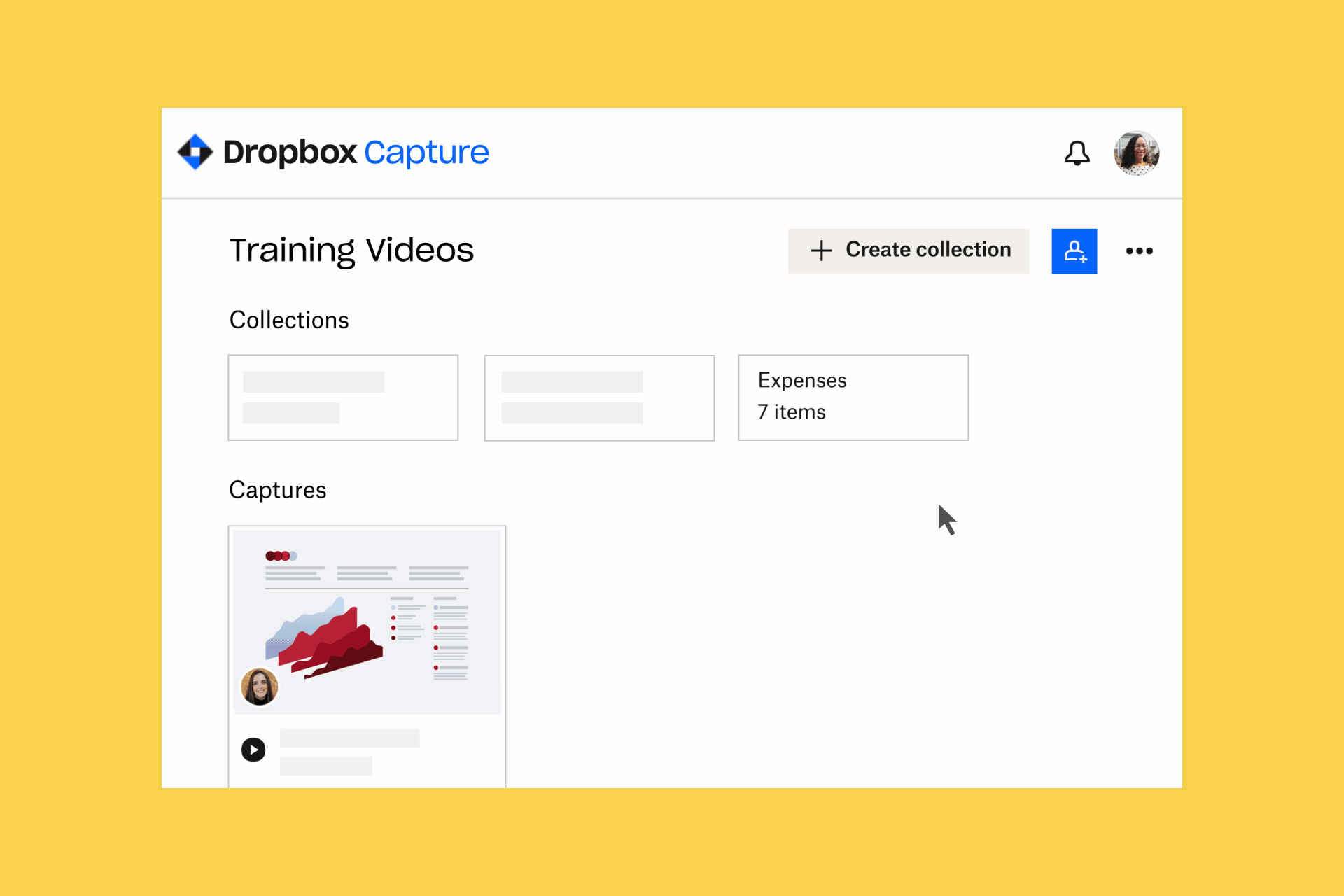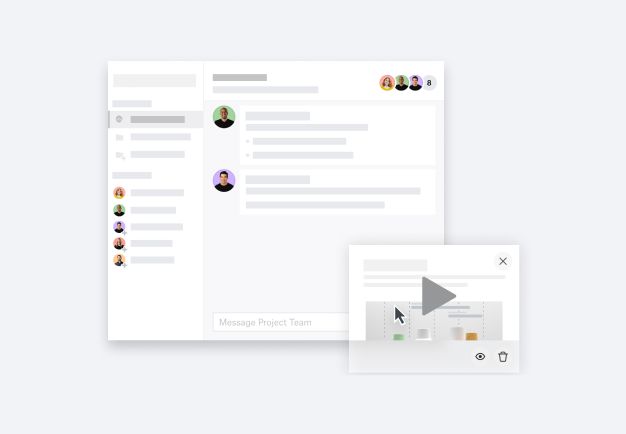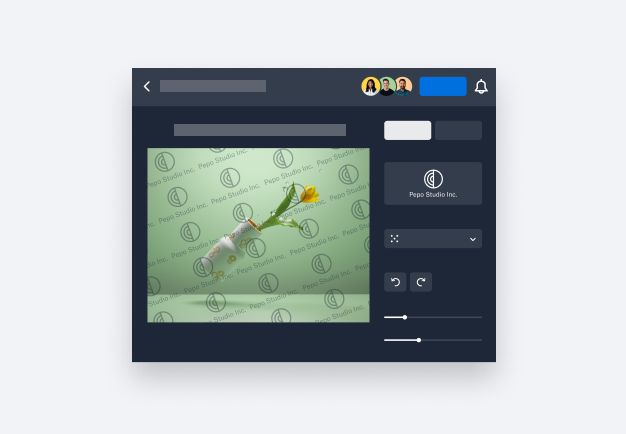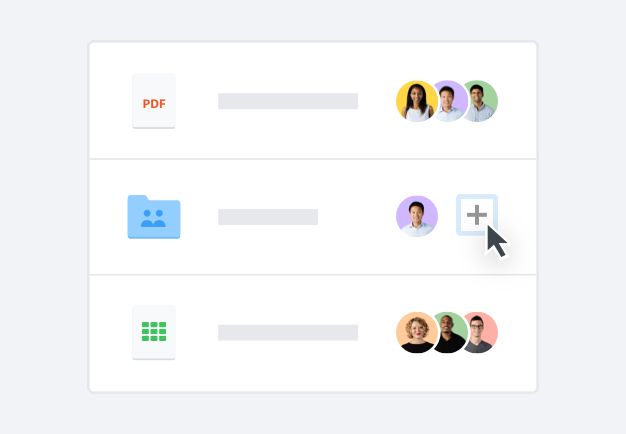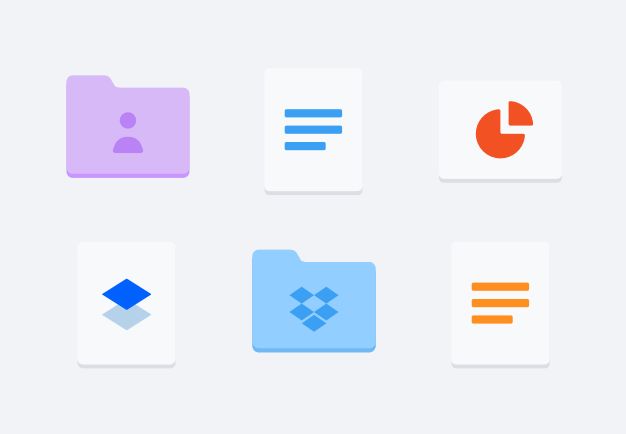Las palabras captura de pantalla, copia de pantalla y screenshot se utilizan a menudo indistintamente. Cada término se refiere a una imagen de lo que hay actualmente en una pantalla. Las capturas de pantalla tienen el mismo aspecto que si las estuviera utilizando una persona.
Capturar pantalla también puede significar capturar una selección de la pantalla, de modo que puedes capturar una ventana específica de una aplicación o documento, sin capturar toda la imagen. Dropbox Capture te permite hacer ambas cosas, así como agregar notas, texto, flechas o dibujos.
Otros términos que la gente puede utilizar para la captura de pantalla incluyen snapshot, screencap (una abreviatura informal en inglés de captura de pantalla), imprimir pantalla (que se refiere a una tecla específica en los teclados de computadora) o captura de pantalla.