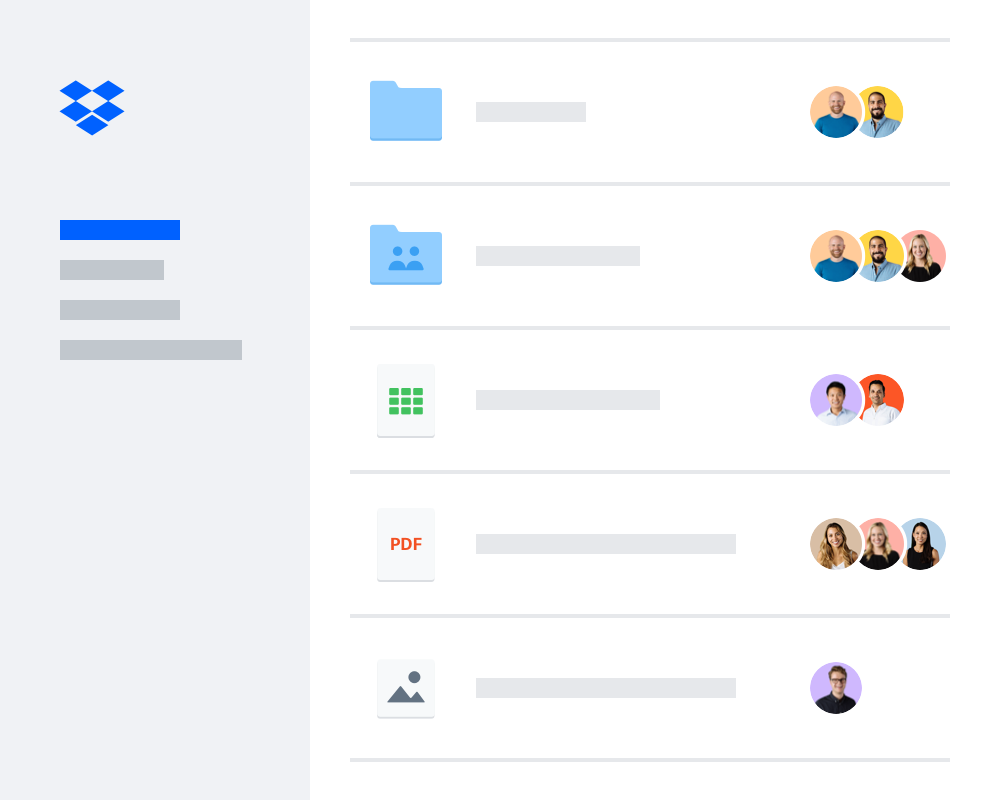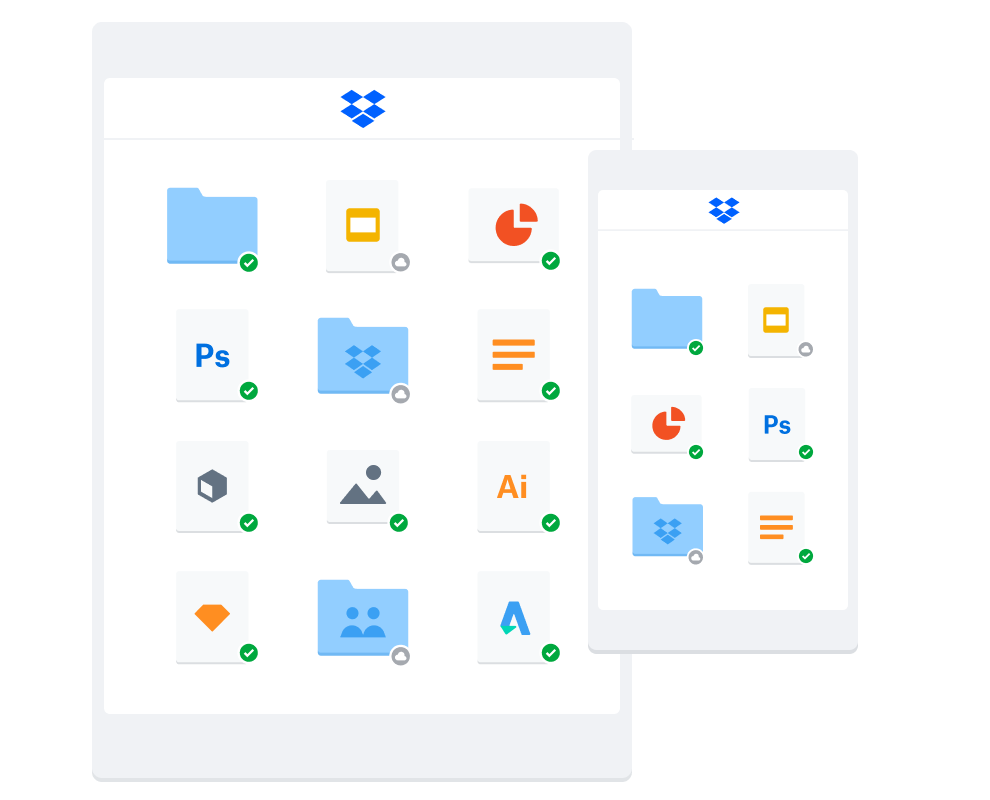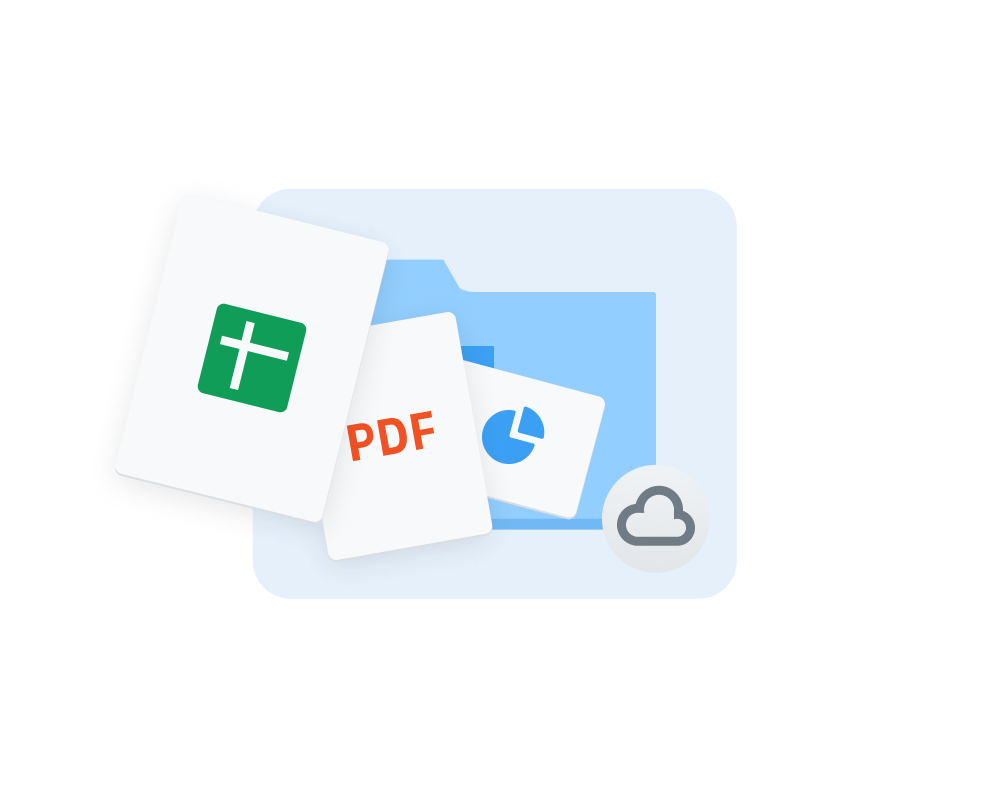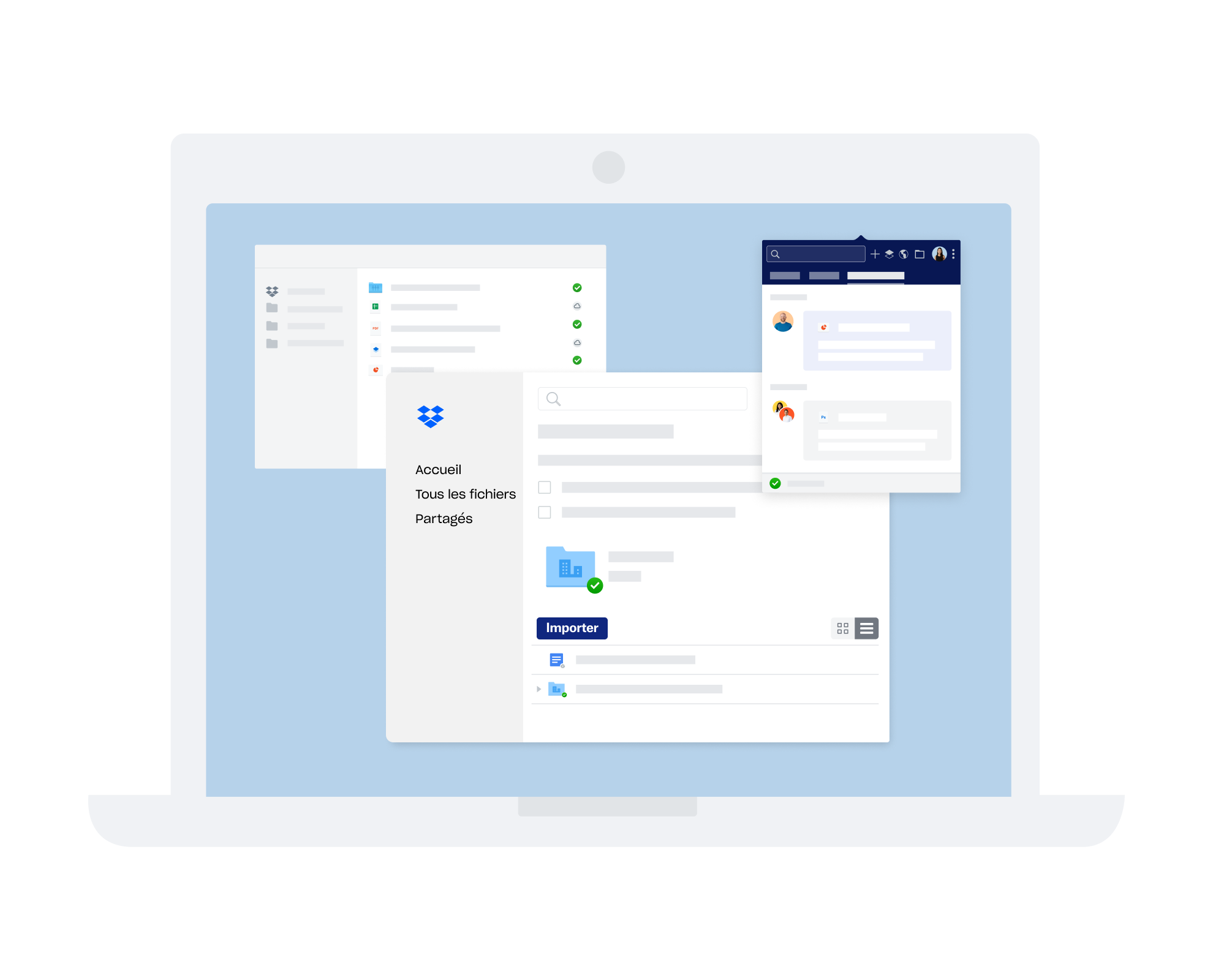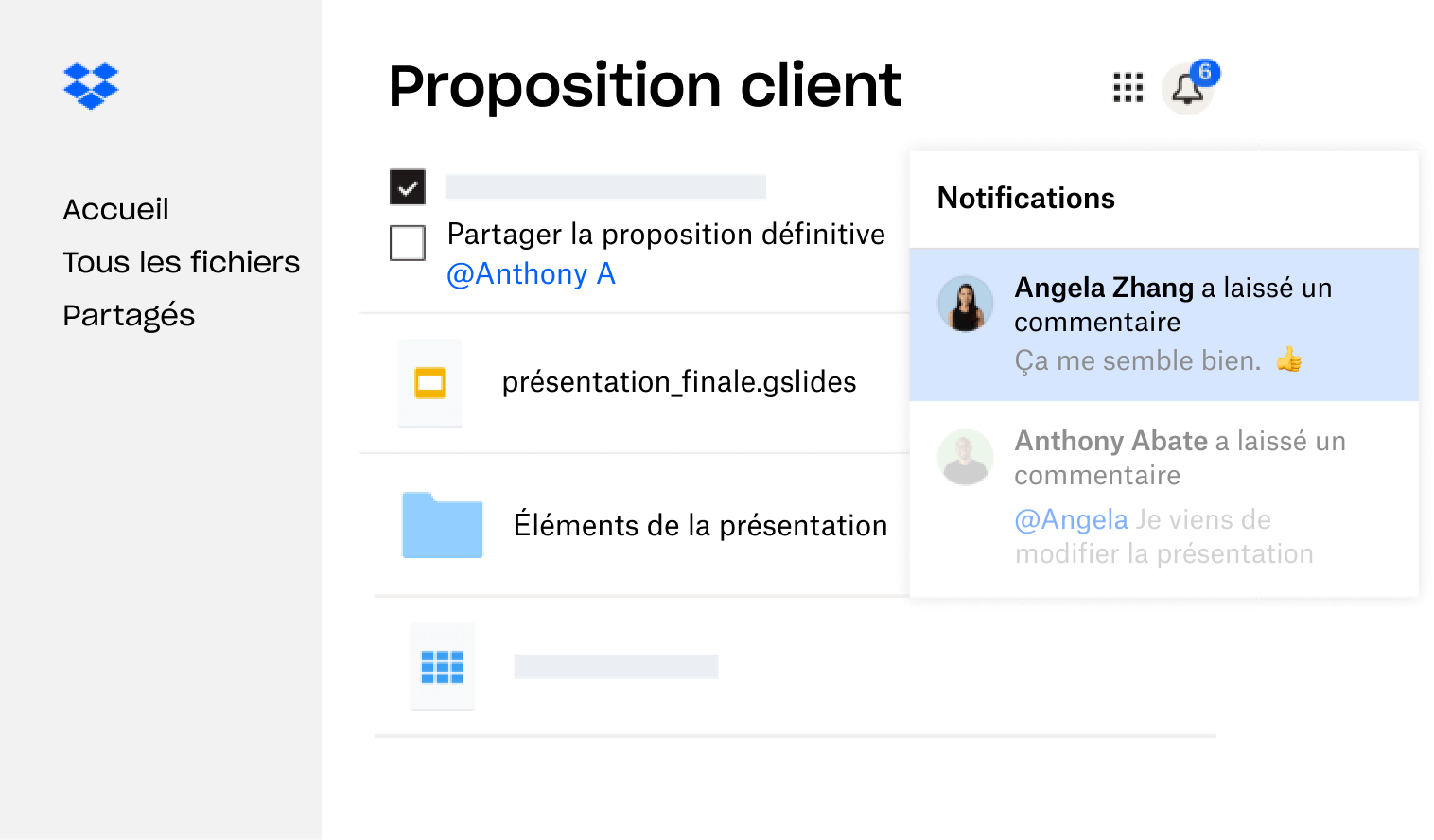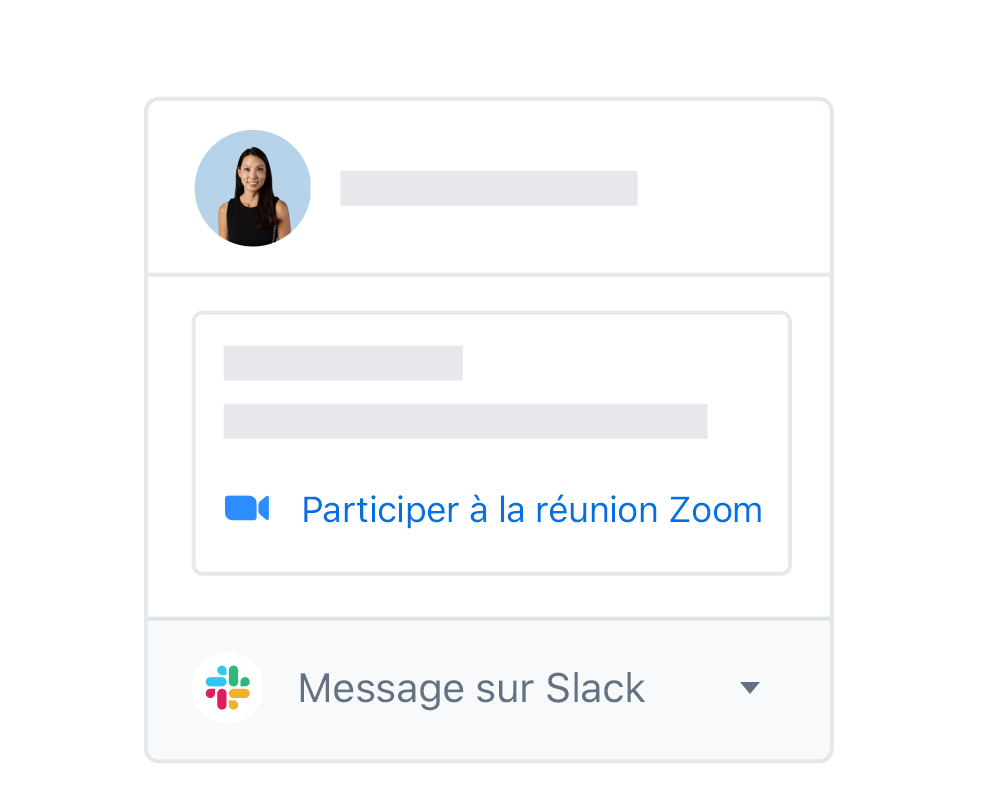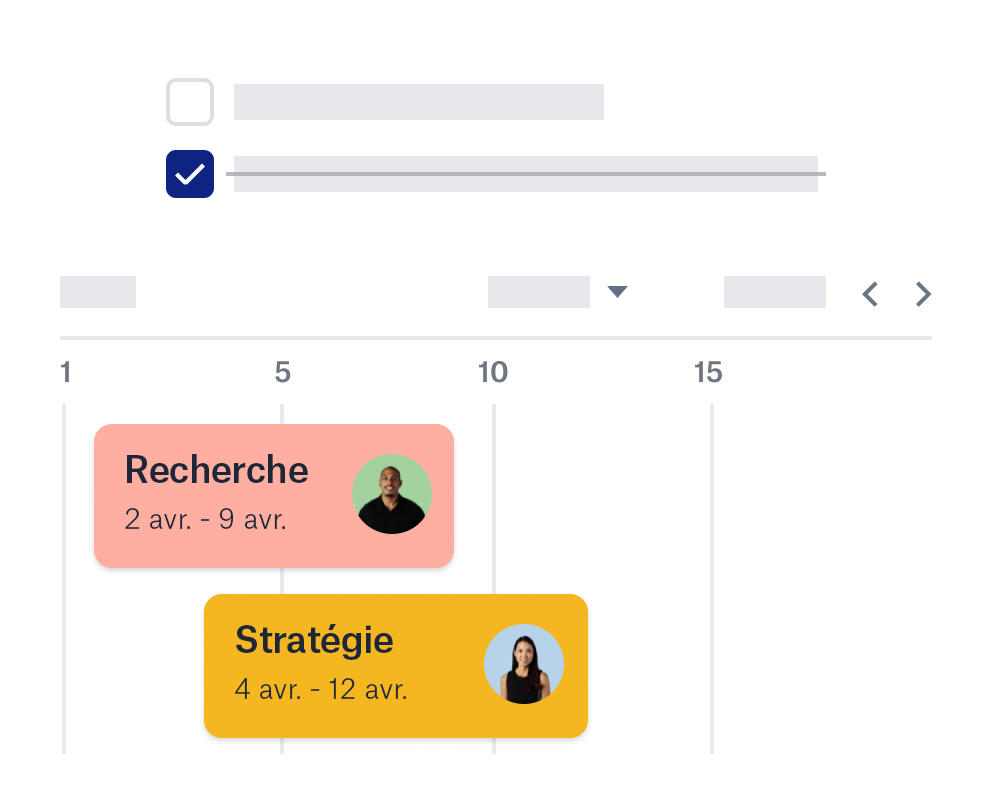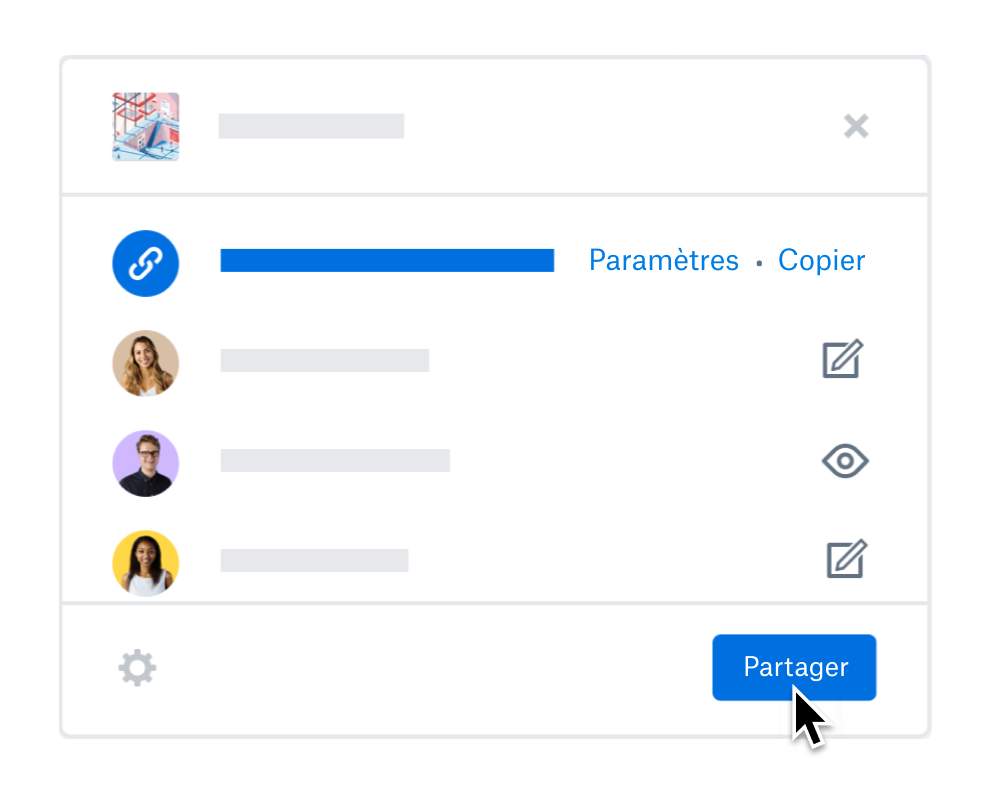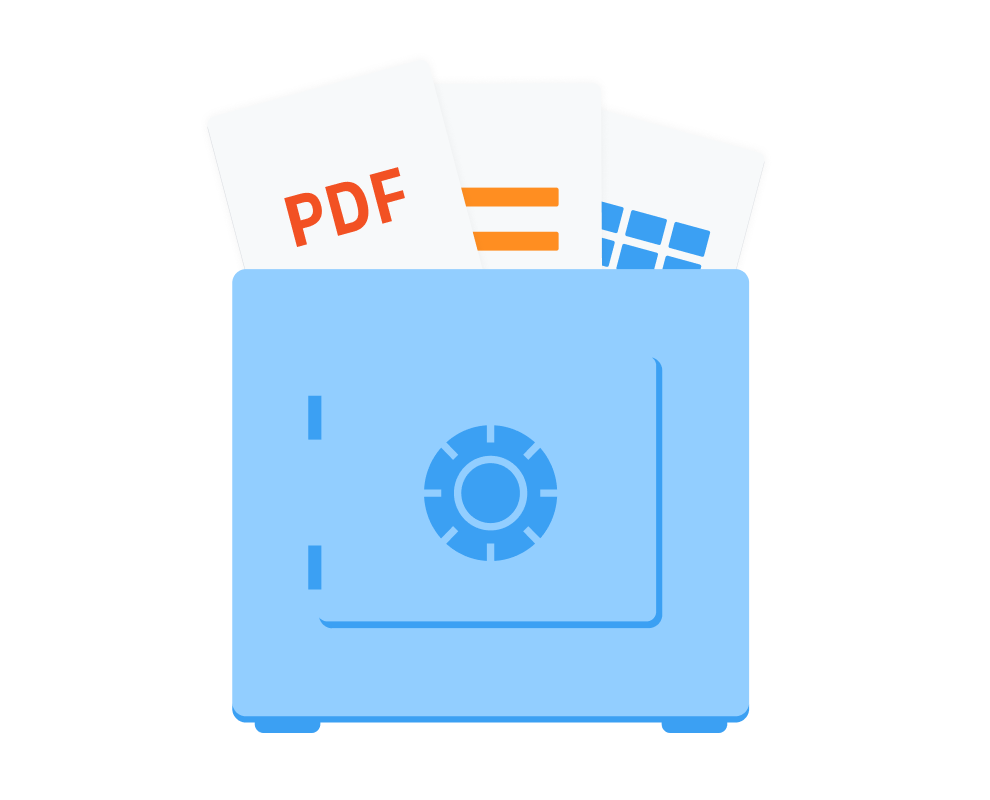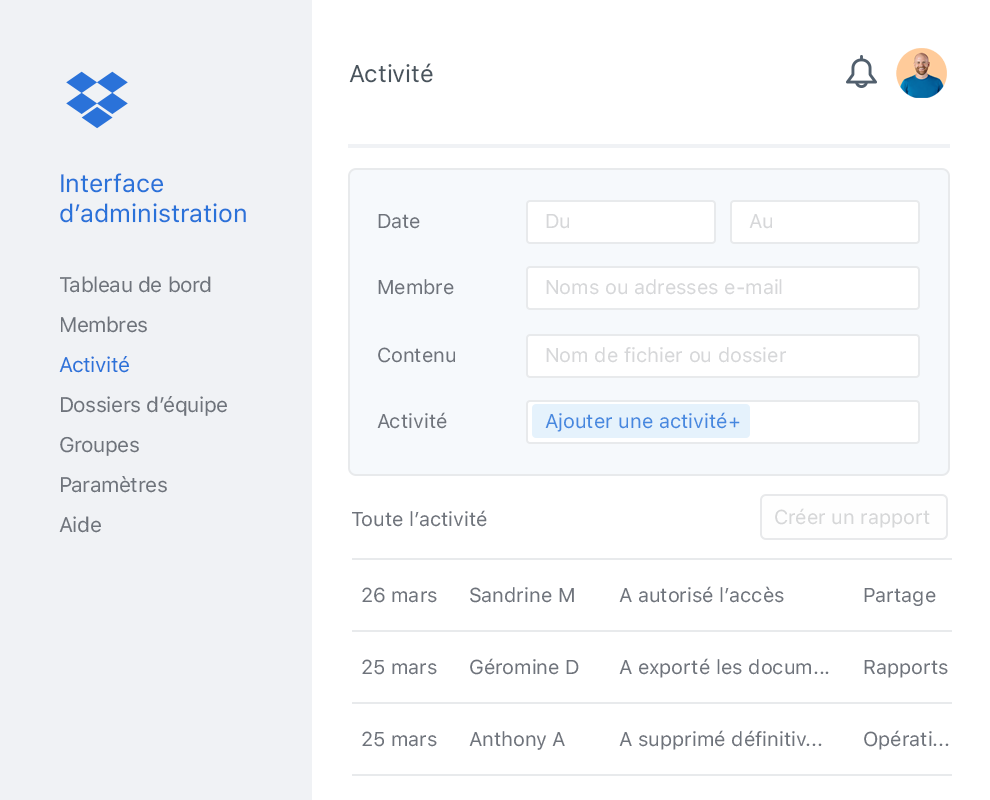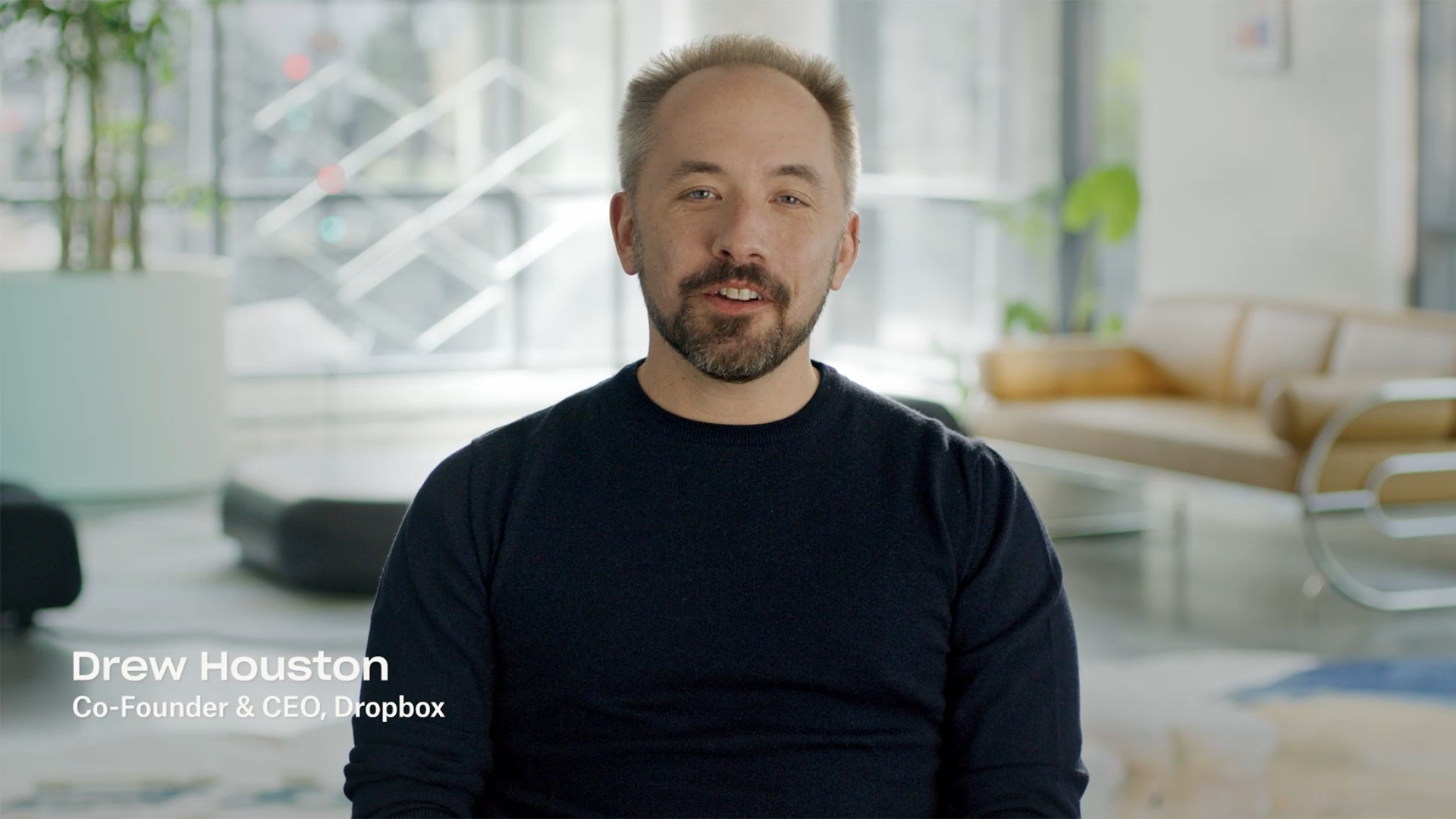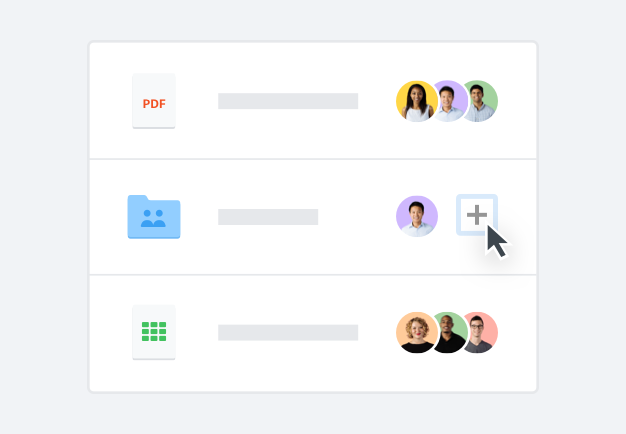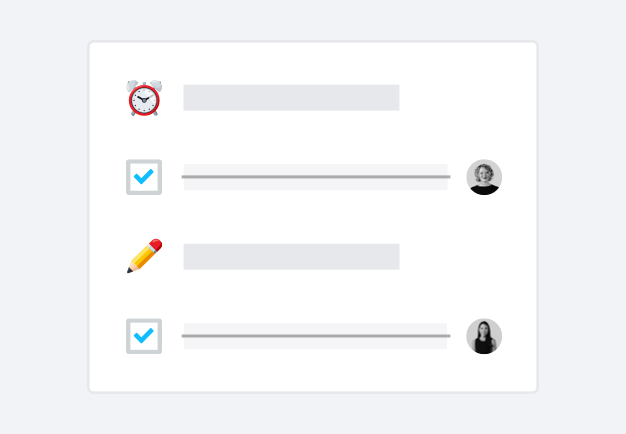Gestion d’équipe simplifiée
Avec les nouvelles fonctionnalités d’administration Dropbox, simplifiez la gestion de votre équipe, garantissez la conformité et la sécurité des données, et bénéficiez d’une meilleure visibilité sur l’activité des membres.