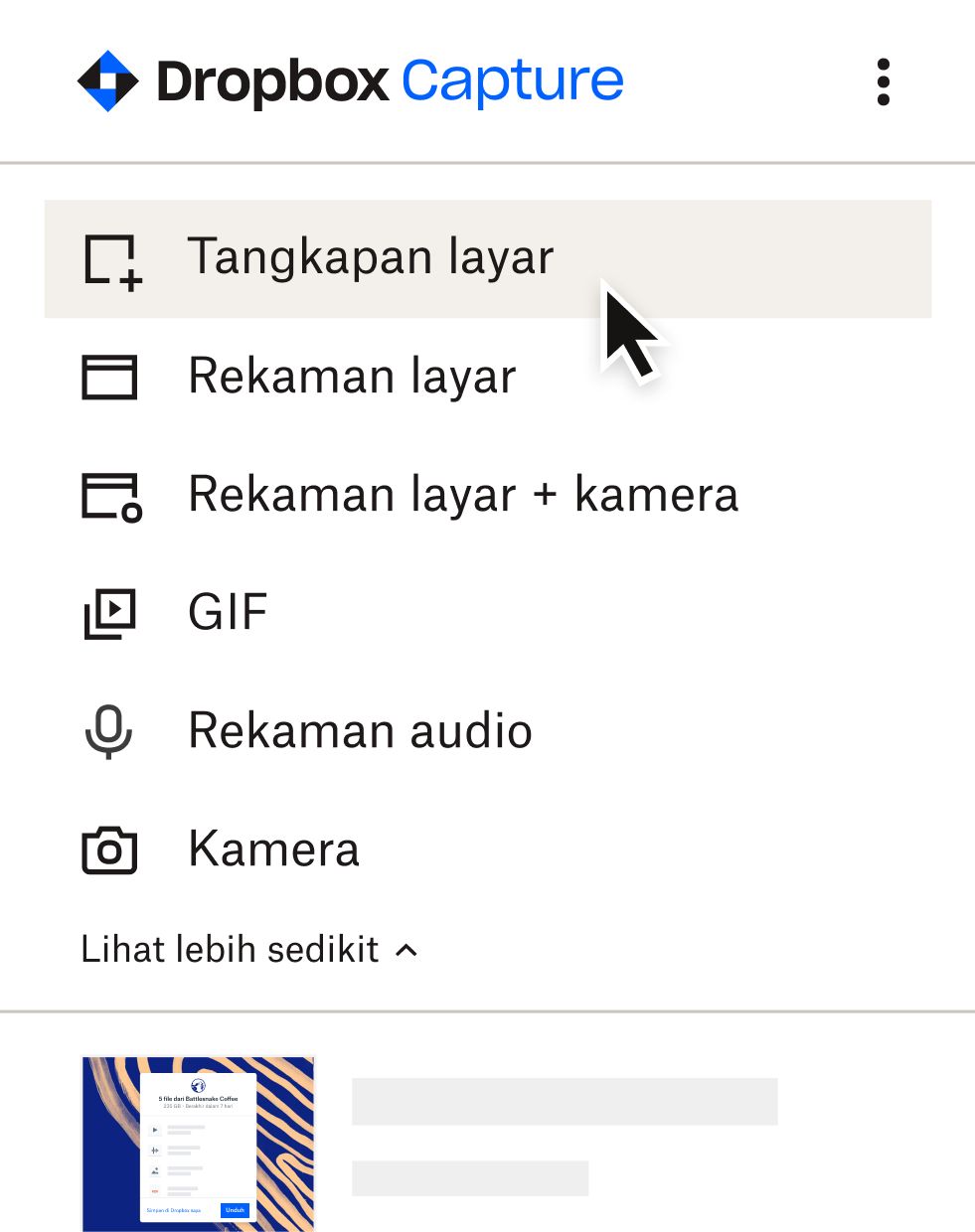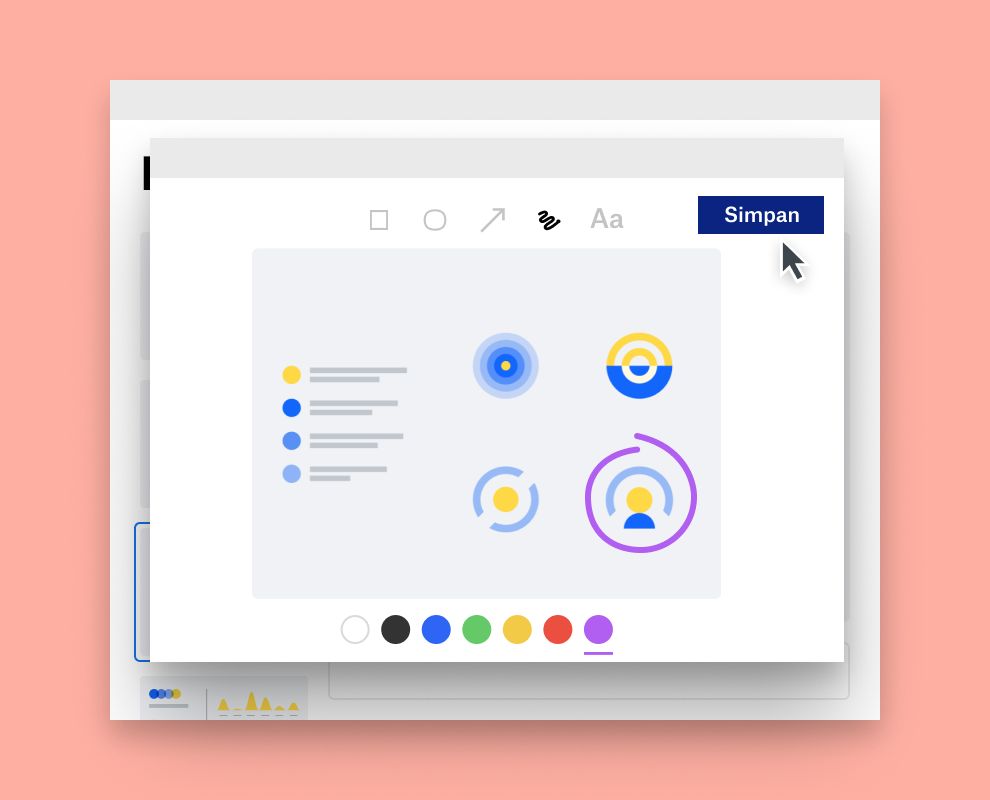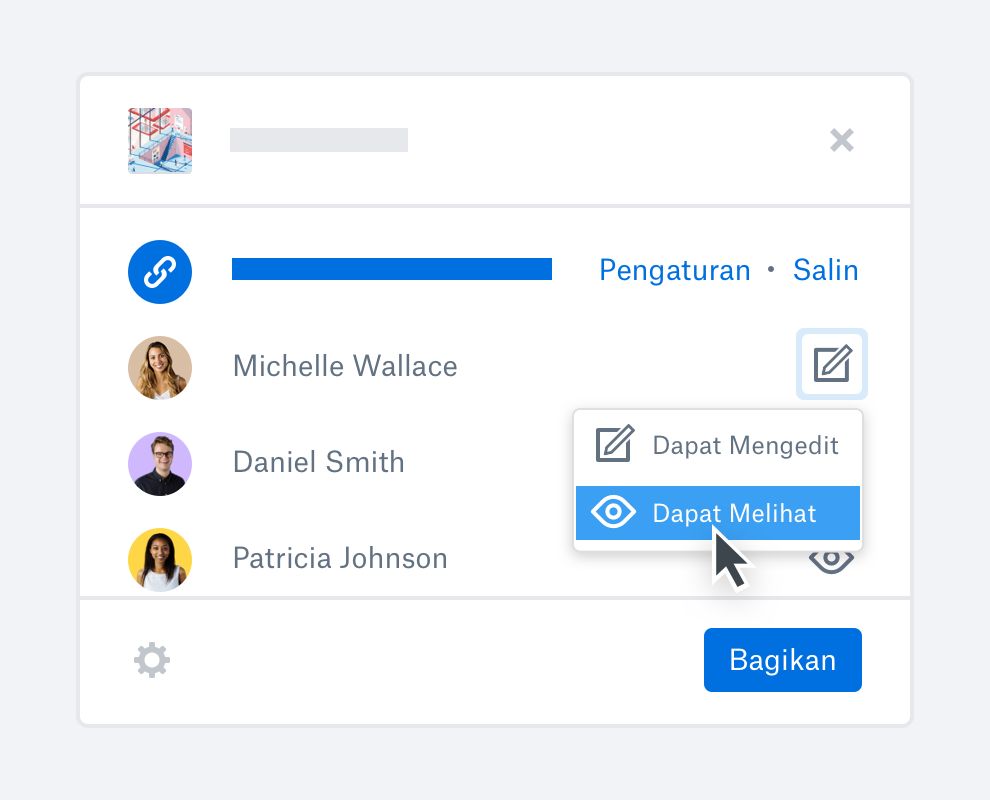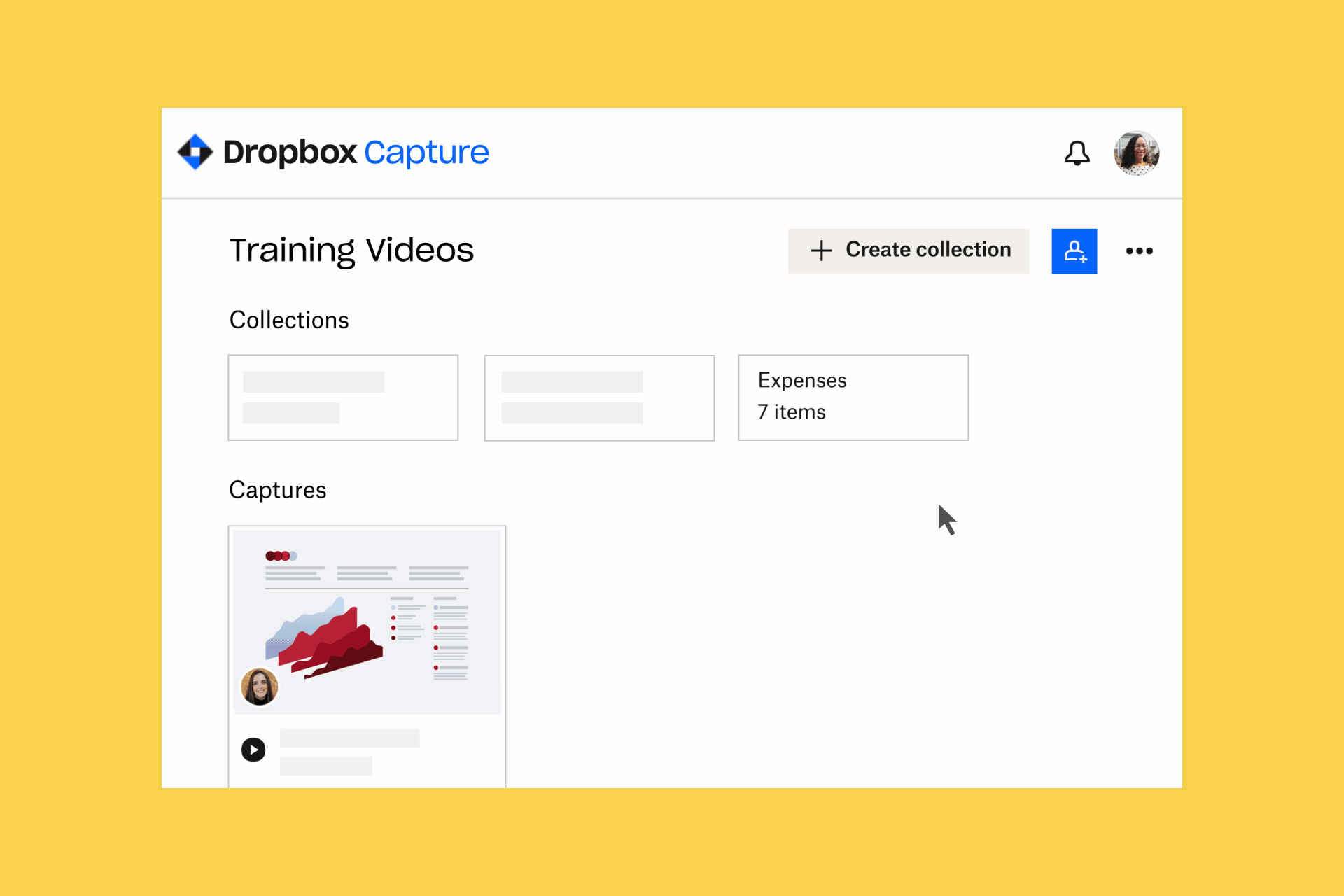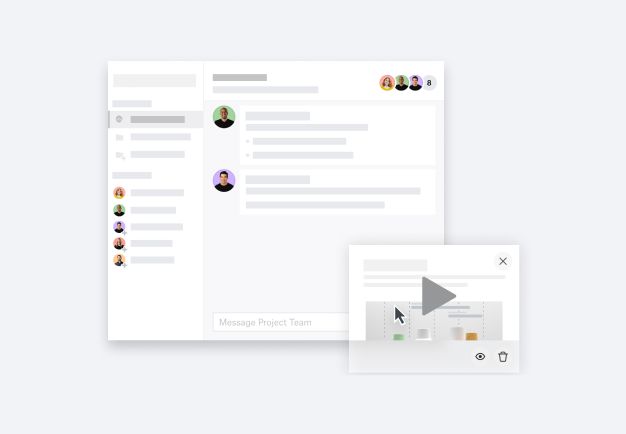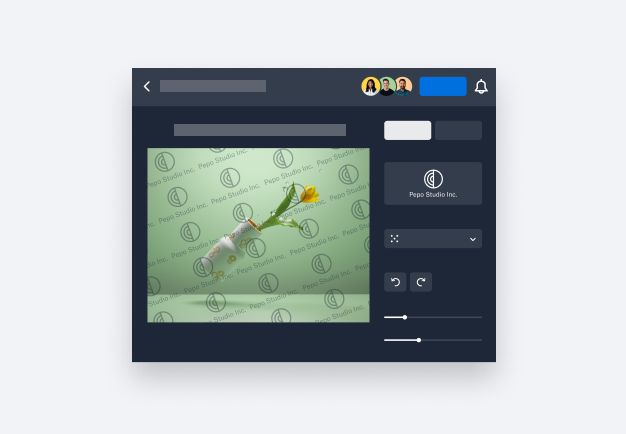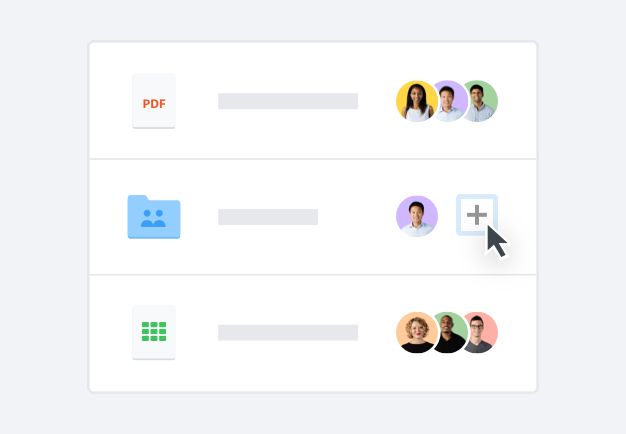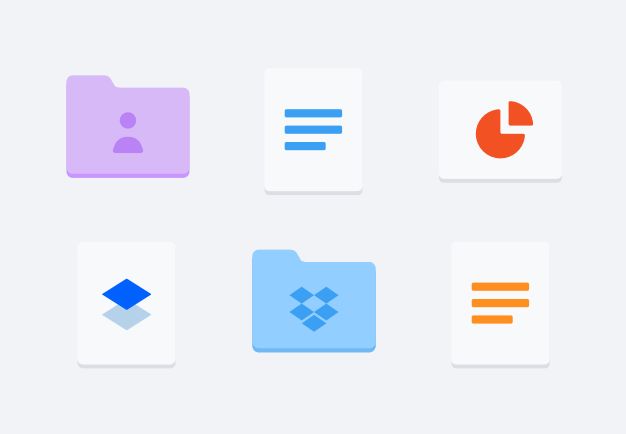Kata screen capture, screen grab, dan screenshot seringkali digunakan secara bergantian. Setiap istilah tersebut mengacu pada sebuah gambar yang sedang tampil pada layar. Screen capture terlihat persis seperti saat seseorang menggunakan layar untuk dirinya sendiri.
Screen grab juga dapat bermakna menangkap sebuah pilihan layar, sehingga Anda dapat menangkap jendela aplikasi atau dokumen tertentu, tanpa menangkap keseluruhan gambar. Dropbox Capture memungkinkan Anda melakukan keduanya, sekaligus memungkinkan Anda menambahkan anotasi, teks, panah, atau gambar.
Istilah lain yang mungkin orang gunakan untuk penangkapan layar termasuk snapshot, screencap (singkatan informal untuk screen capture), print screen (yang mengacu pada tombol tertentu dalam keyboard komputer), atau screenshot capture.