チーム管理がシンプルに
Dropbox の新しい管理機能によって、チーム管理がシンプルになります。データ セキュリティとコンプライアンスにも対応し、チームのアクティビティに関する具体的な分析情報を得ることができます。
コンテンツが分散し、集中力が頻繁に阻害され、なかなか調整ができない。そんな悩みを解消できる、もっとスマートな働き方があります。Dropbox は、情報を整理してチーム メンバーと足並みを揃え、安全に連携できる働き方を実現します。
従来のファイルに加えて、クラウド コンテンツや Dropbox Paper ドキュメント、ウェブ コンテンツへのショートカットも、すべて同じ場所に保存できるようになりました。そのため、情報を整理して作業を効率的にこなすことができます。
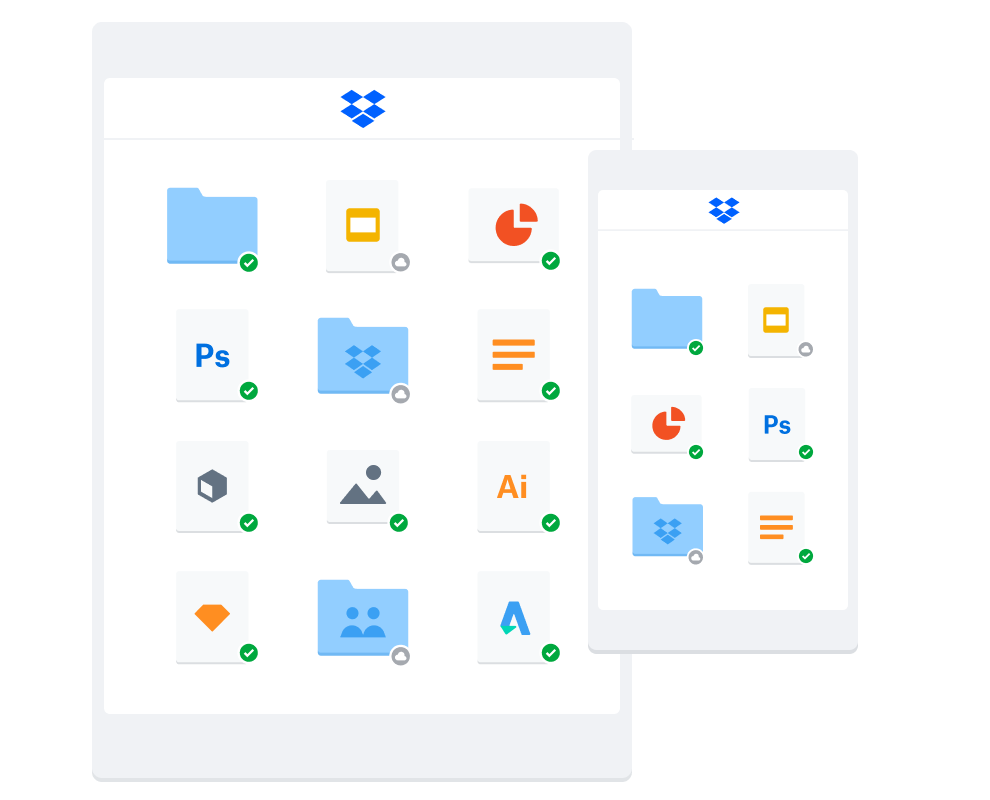
パソコン、スマートフォン、タブレットからアクセスできる 1 つの安全な場所にファイルを保管し、「デスクトップ」などの重要なフォルダをバックアップできます。変更内容はアカウント全体で同期されます。
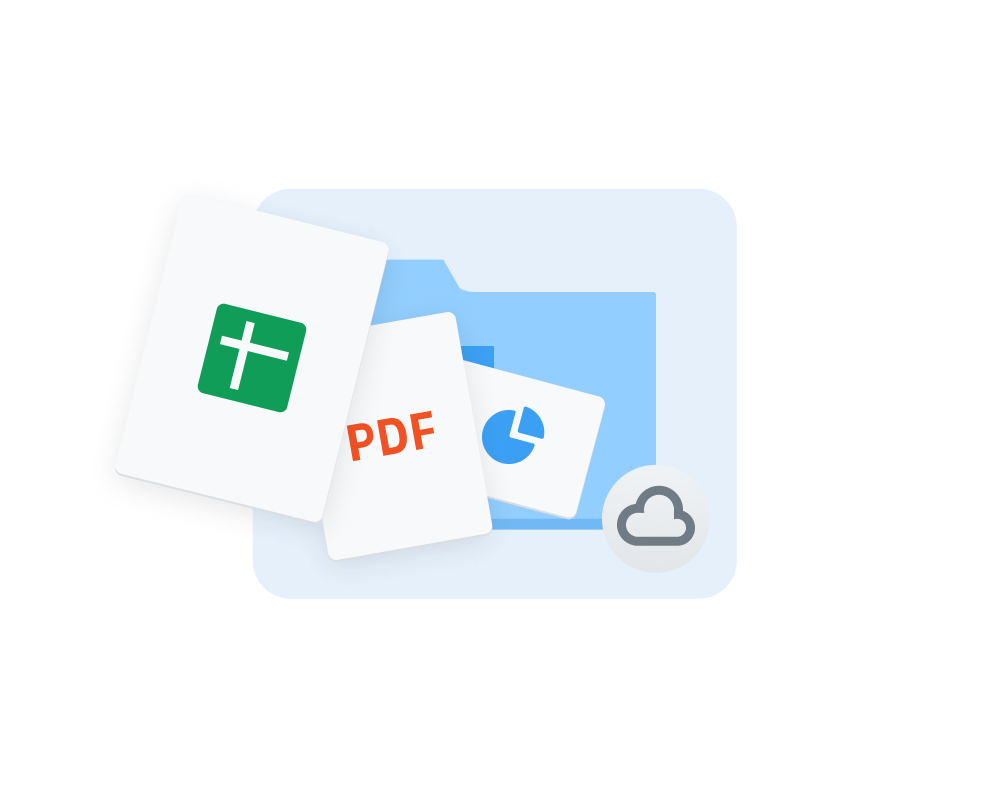
Dropbox で直接クラウド コンテンツや Microsoft Office ファイルなどを作成、編集できるため、アプリを切り替えたりファイルを探したりする手間が省けます。
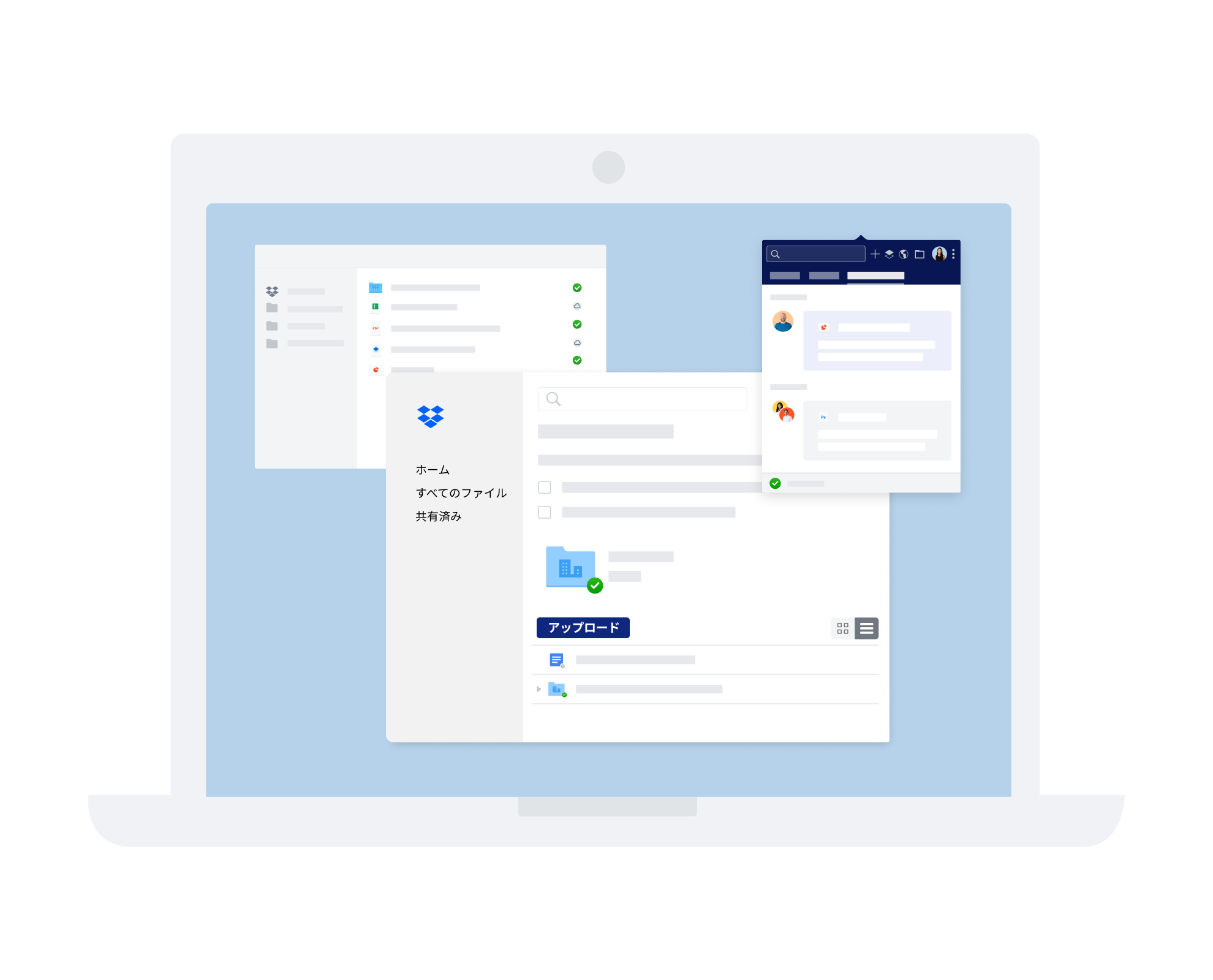
スマートなコンテンツ提案機能を備えたデスクトップ アプリによって、便利で整理された 1 つの場所から、コンテンツやツールで作業してチーム メンバーと連携できます。
チームで最新情報を共有し、使い慣れたツールを使いながらプロジェクトを進めましょう。Microsoft Teams や Zoom などのツールが、Dropbox から離れることなく利用できます。
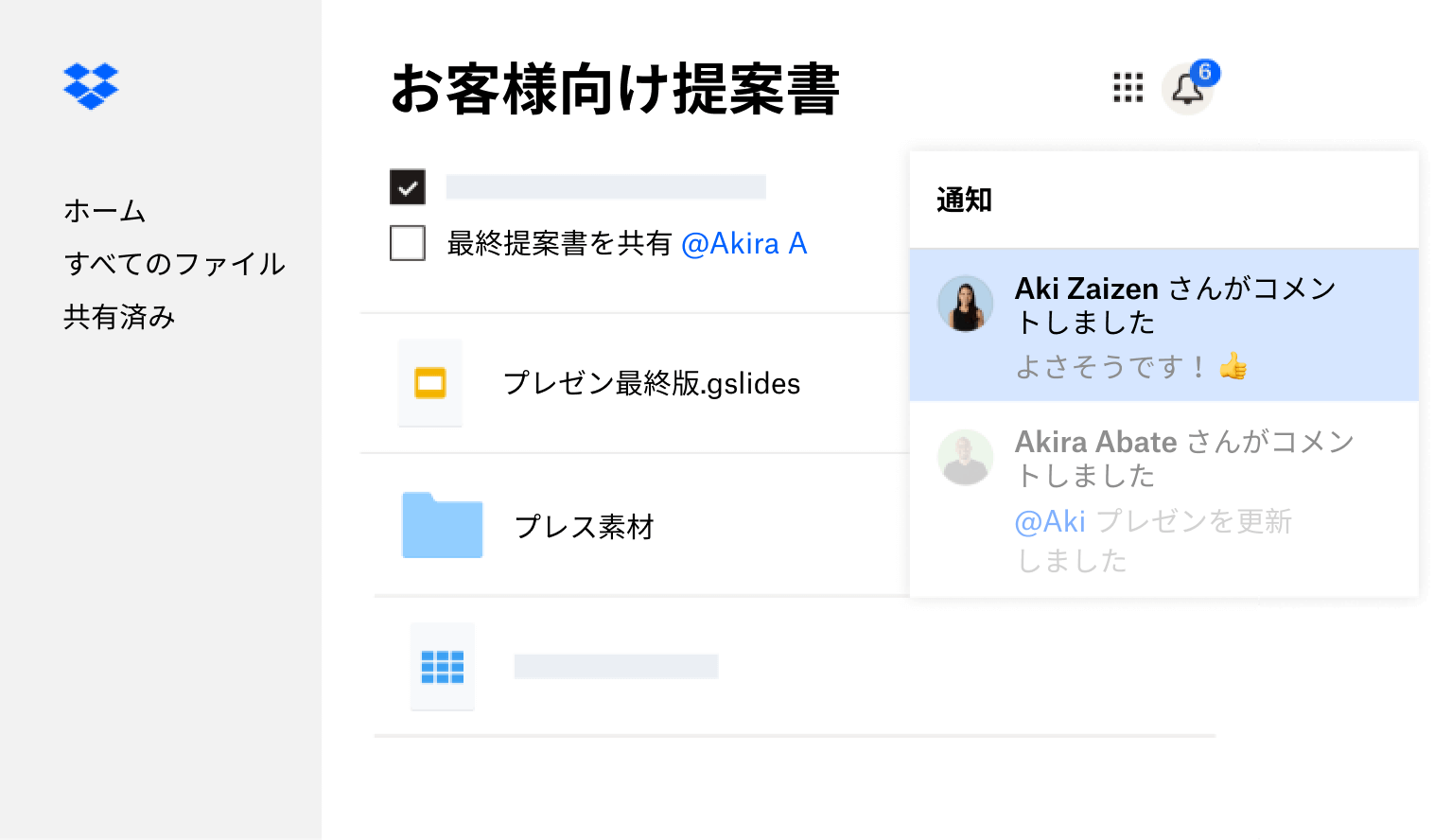
フォルダ概要の説明やタスクが更新されたときに通知を受け取れるほか、作業ファイルのすぐ横にある最近のアクティビティ情報で常に最新情報を把握できます。
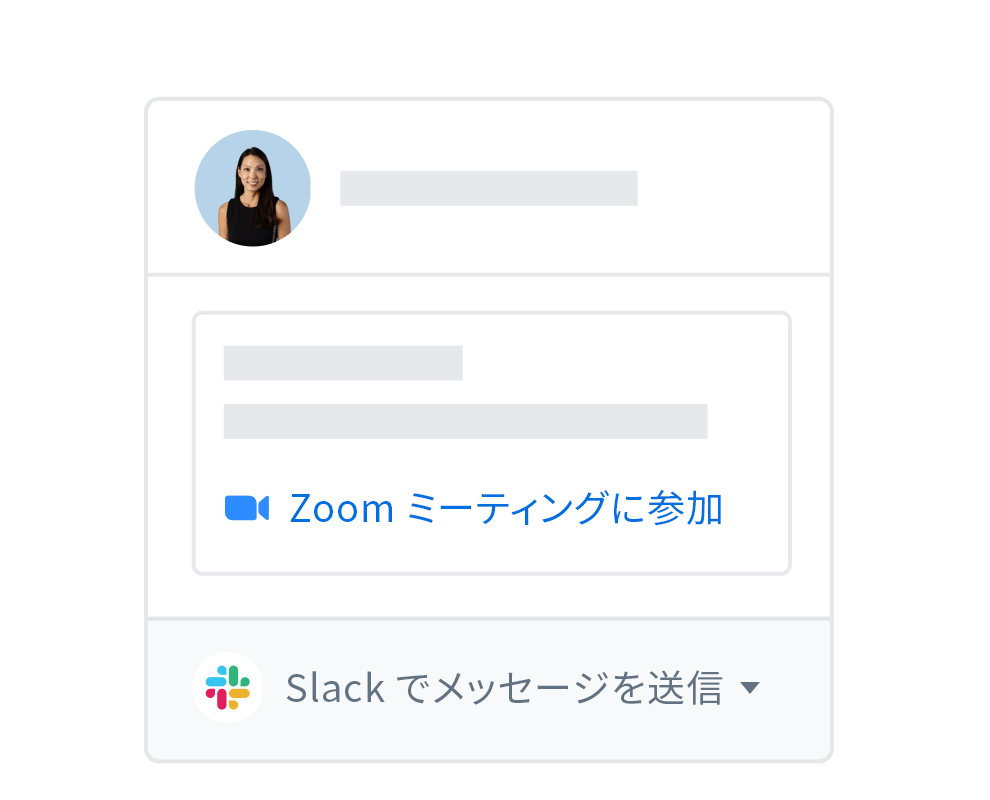
Microsoft Teams、Zoom、Dropbox Sign などの使い慣れているツールや、その他の Dropbox インテグレーションにコンテンツをリンクすれば、検索したりアプリを切り替えたりする必要がなくなります。
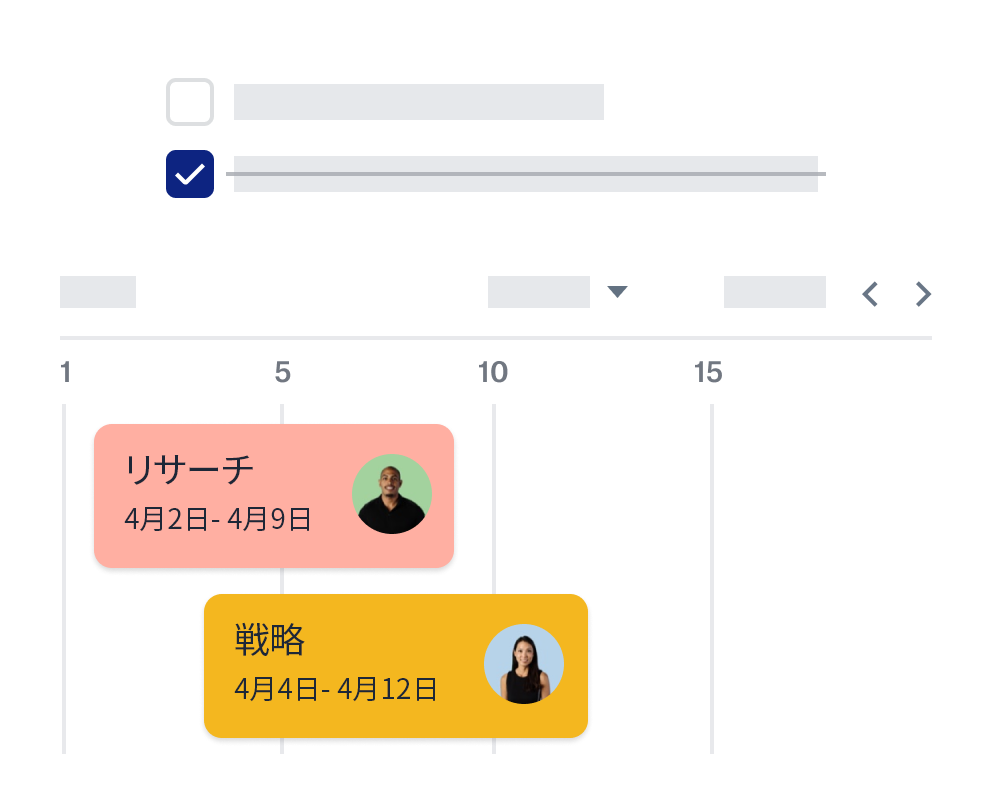
チームで共同作業するためのドキュメント ツール、Paper を使えば、タイムライン、タスク、表を使って簡単にコンテンツを作成し、プロジェクトを管理できます。
Dropbox なら、自宅、オフィス、外出先でも個人用やビジネス用のファイルを安全に保管し、共有ファイルの保護に必要なツールを利用できます。
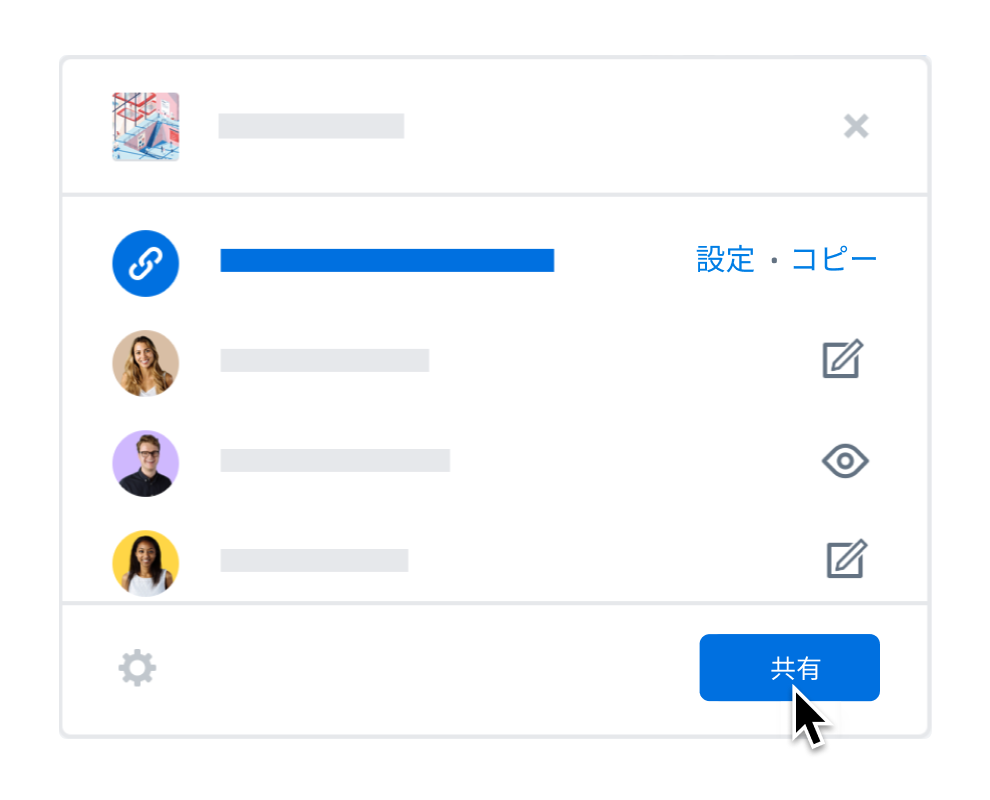
パスワード保護、期限付きリンク、ダウンロード権限などの機能を使用すると、しかるべき時期にしかるべき相手に確実にファイルを共有できます。
![[フォルダを復元]ボタンで削除ファイルを復元しようとしているユーザー](https://fjord.dropboxstatic.com/warp/conversion/dropbox/warp/en-us/features/NovLaunch_Img5b_990x800_ja@2x.png?id=06fc2b82-ce2e-4a7c-91cd-f9fc20bc3650&output_type=png)
Dropbox アカウントに保存したデータを最長 30 日間復元できるため、編集ミスや不注意による削除、ハッキング、ウイルスからファイルを守ることができます。
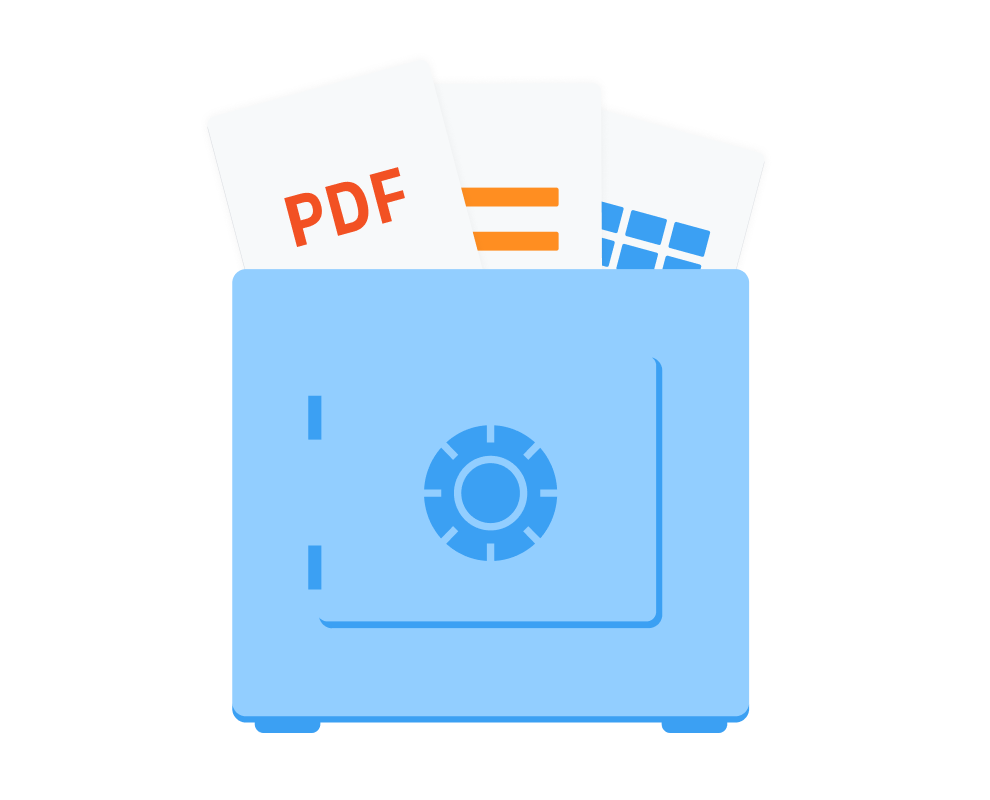
信頼できる安全で柔軟なワークスペースとして、50 万以上の企業が重要なデータの保護に Dropbox を選択しています。
Dropbox の新しい管理機能によって、チーム管理がシンプルになります。データ セキュリティとコンプライアンスにも対応し、チームのアクティビティに関する具体的な分析情報を得ることができます。
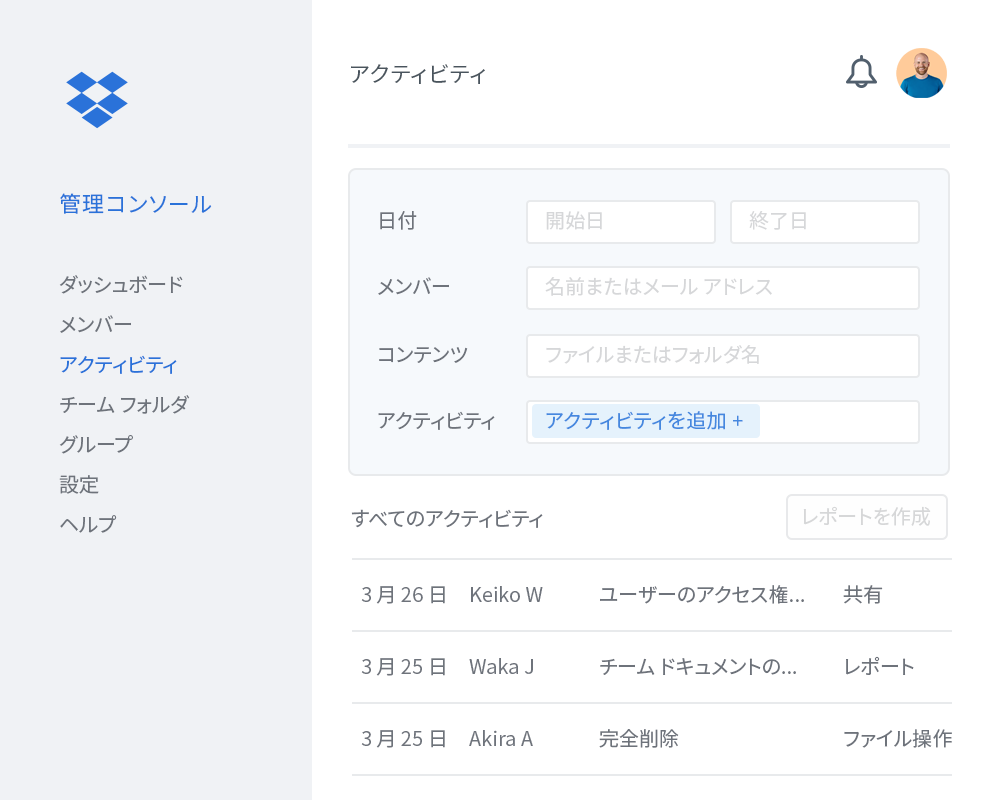
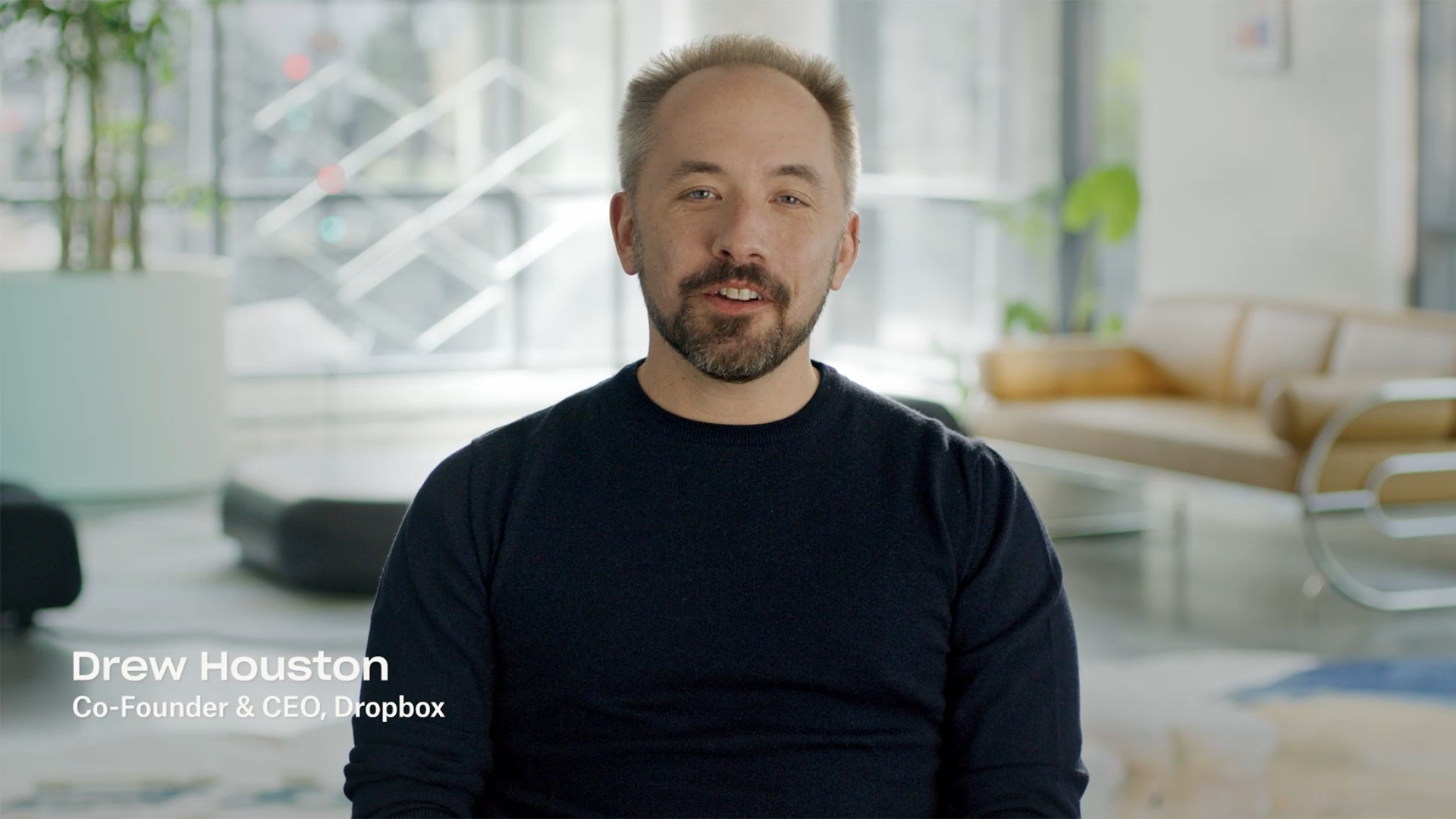
Dropbox はクラウド ストレージ ソリューションですが、時間の節約や生産性の向上、他の人との共同作業に効果的な機能も備えています。
Dropbox の数ある機能の一部をご紹介します。
チームでも個人事業主でも、個人ユーザーでも家族でも、Dropbox はニーズに応じてさまざまな使い方ができます。
ユーザーが Dropbox のクラウド ストレージに保存したファイルは、Dropbox が管理する安全なサーバーにアップロードされます。アップロードが終わったファイルは、パソコンやスマートフォン、タブレットなどの対応デバイスを使って、どこからでもアクセスできます。
Dropbox アカウントの作成は簡単で、時間もかかりません。dropbox.com にアクセスし、[アカウントを作成]をクリックして表示される手順に従います。
アカウントが作成されたら、ログイン情報を使用してどのデバイスからでも Dropbox にアクセスできます。
さらに詳しい情報をご希望の場合は、入門ガイド「Dropbox の使い方」をご覧ください。
Dropbox Basic プランは無料で、2 GB の容量をご利用いただけます。追加のストレージやツールのオプションが必要なビジネス向けに、さまざまなプランをご用意しております。Dropbox のプランと料金のページにアクセスして、お客様のニーズに適したプランと、お住まいの地域での料金をご確認ください。