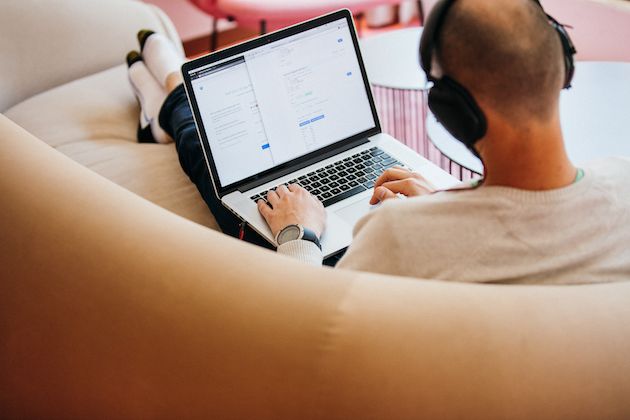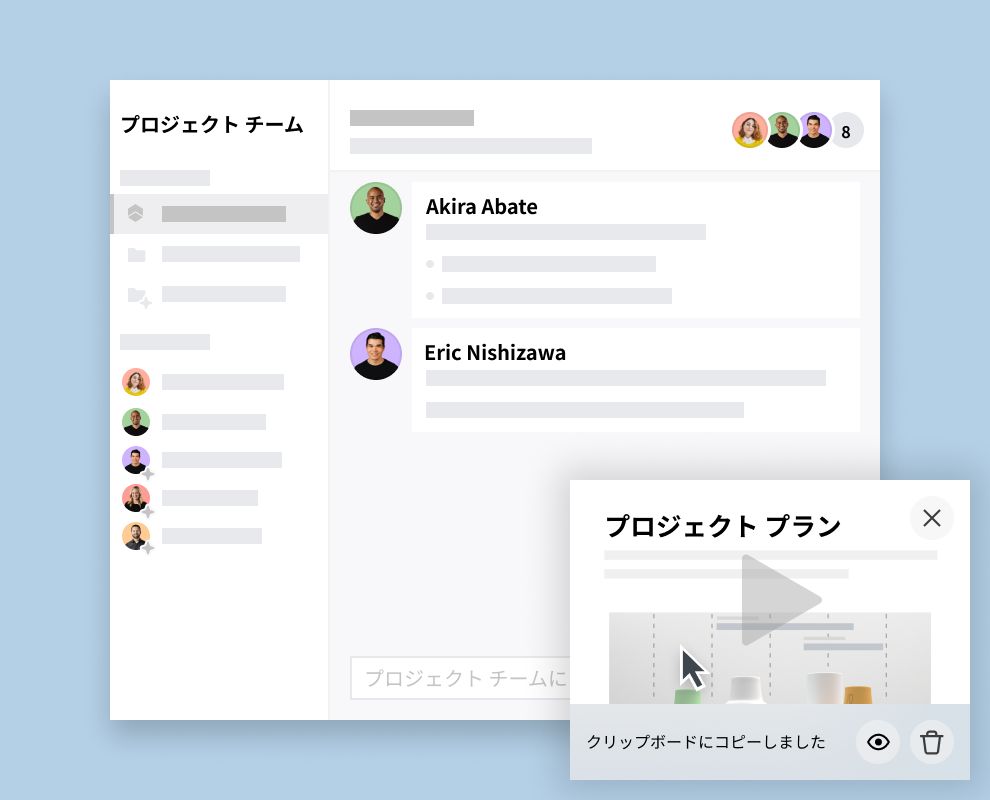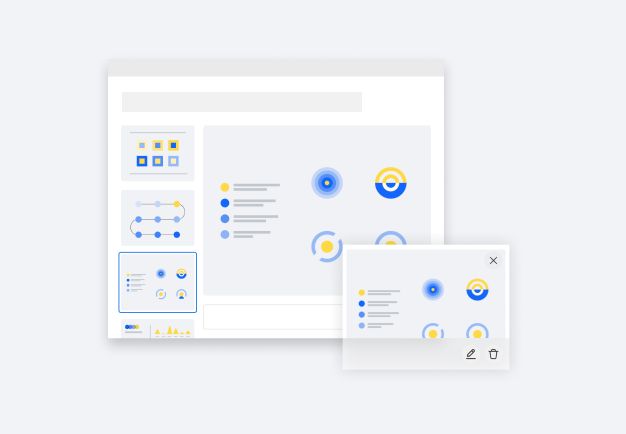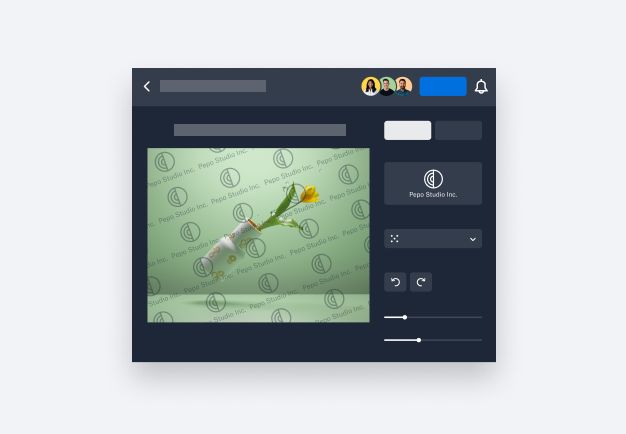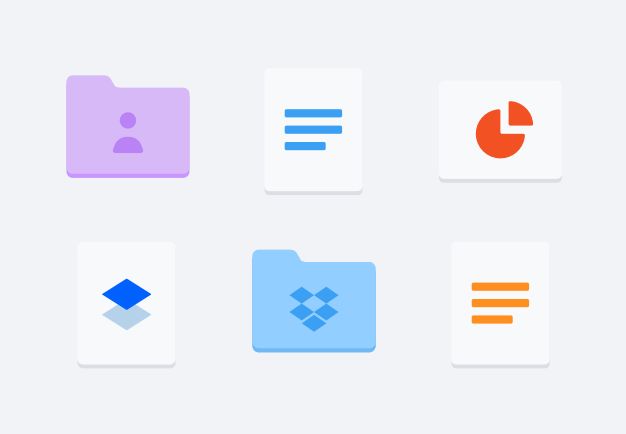高機能なスクリーン レコーダーでアイデアに個性をプラス
要点を明確に伝えるのに便利なスクリーン レコーダー Dropbox Capture で、アイデアを動画と音声で具体的に表現し、共有して、共同作業を活発化しましょう。タスクの実行方法を教える、デモやトレーニングを実施する、パーソナライズした動画メッセージでフィードバックを伝える、などをわずか数クリックで実行できます。
![Capture のメニューで[画面録画 + カメラ]を選択するユーザー](https://fjord.dropboxstatic.com/warp/conversion/dropbox/warp/en-us/features/content-collaboration/screen-recorder/02_capture_screen_record_with_video_1080x1080.png?id=532af864-0a27-449e-9cba-985c42711c1e&output_type=png)

画面録画でワークフローを効率化
業務効率を最適化する

手早く簡単に取り組めるトレーニングを作成
画面を録画して簡単な動画チュートリアルとして共有したり、問題を一緒にトラブルシューティングしたり、ウェビナーを録画したりできます。Capture を使用すると、動画を録画し、トリミングまたは編集して、最短時間で送信できます。
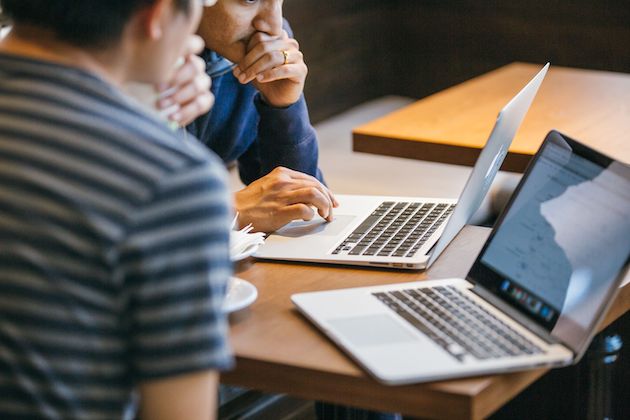
コンテンツに背景情報を追加
テキスト、注釈、手書きの図、矢印やマーカーなどの図形を簡単に追加できます。チームに届ける説明や最新状況をパーソナライズ。簡単に共有できる GIF の作成も可能です。
画面録画は、その他の重要なファイルとともに Dropbox アカウントに安全かつ自動的に保存されます。録画された動画を誰が閲覧したかを確認できるほか、権限を設定してアクセスを管理することも可能です。
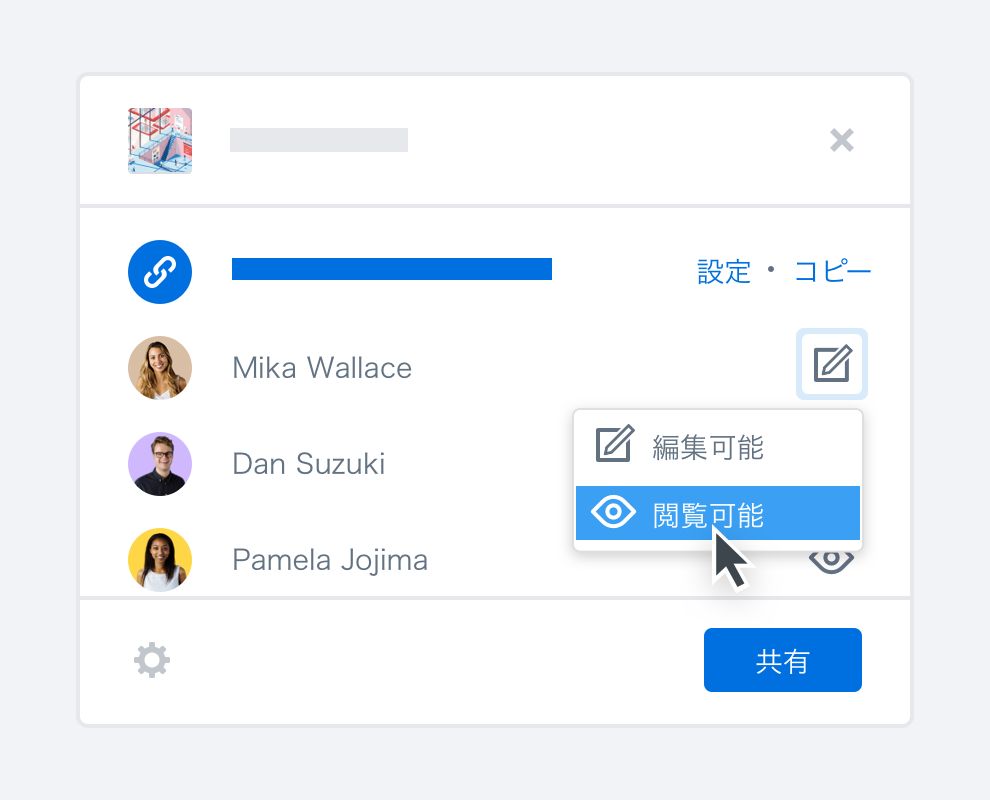
よくある質問
スクリーン レコーダーとは、Mac や Windows で画面の全部または一部を録画できるソフトウェアの一種です。
Chrome や Firefox のウェブ ページ、専門的なアプリ、さらにはデスクトップ全体など、表示されているものであれば何でも動画に記録できます。
Dropbox Capture は画面を録画するのに最適な無料のスクリーン レコーダーで、動画録画のためのデバイスを用意する必要はありません。パソコンの画面に加えて、話している人の顔と声も含む動画メッセージを 1 つのアプリで作成できます。
メモ、手書きの図、注釈、または矢印などの図形を追加して、重要な情報を強調することもできるので、共同作業がスムーズになり生産性が向上します。必要なのは、ウェブカメラ付きのパソコンだけです。
Windows や Mac で画面を録画するのは簡単です。リアルタイムに画面を共有できない状況では、画面録画はとても効果的です。
Windows または macOS 用の Dropbox Capture をダウンロードしたら、インストーラーを開いて画面上の指示に従います。
画面の録画やスクリーンショットの撮影をすると、画像や動画のファイルは自動で Dropbox 保存されるので、手動でアップロードする必要はありません。
Dropbox Capture の使い方について詳しくは、ヘルプセンターをご覧ください。
Dropbox Capture をダウンロードしたら、インストーラーを開いて画面上の指示に従います。
Dropbox アカウントにログインしたら、Capture アプリの中央にある録画ボタンをクリックするか、キーボード ショートカットの Option + Shift + R(macOS)または Shift + Alt + R(Windows)を押します。メニュー中央のマイク アイコンをクリックして、音声の録音を開始します。
Dropbox Capture の使い方について詳しくは、ヘルプセンターをご覧ください。
画面録画はさまざまな目的に利用できますが、最も一般的で役に立つ用途は次のとおりです。
- デモとチュートリアル
- トレーニング セッションとオンボーディング
- テクニカル サポート
- 非同期のリモート ワークとコラボレーション
- 教育用動画やレビューなどのコンテンツ作成
- ドキュメント化とコンプライアンス
Dropbox Capture は、画面を録画して簡単なメッセージを送るのにも便利です。パーソナライズされた動画を簡単に共有できるため、不必要な会議や、集中を妨げる要因を減らすことができます。