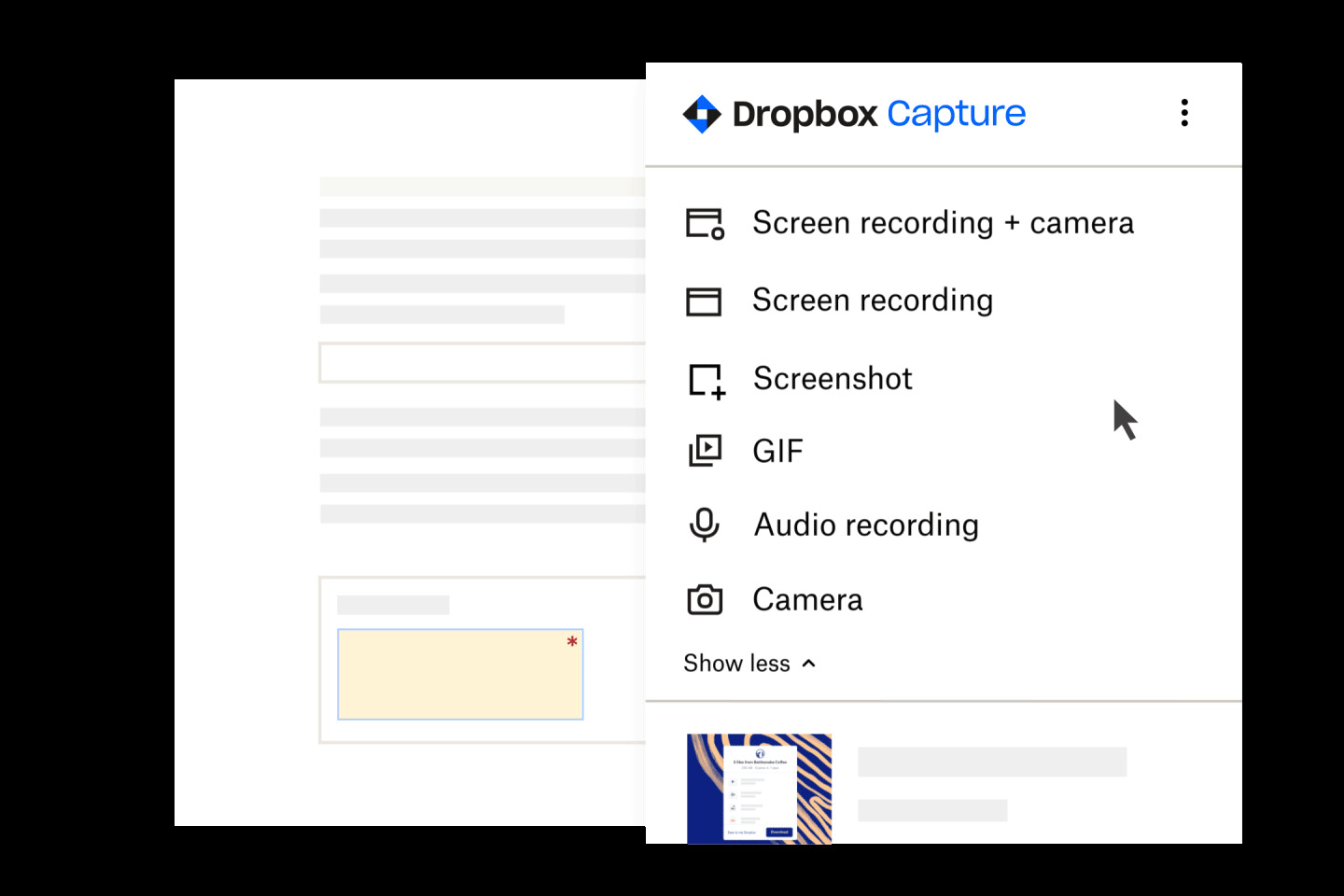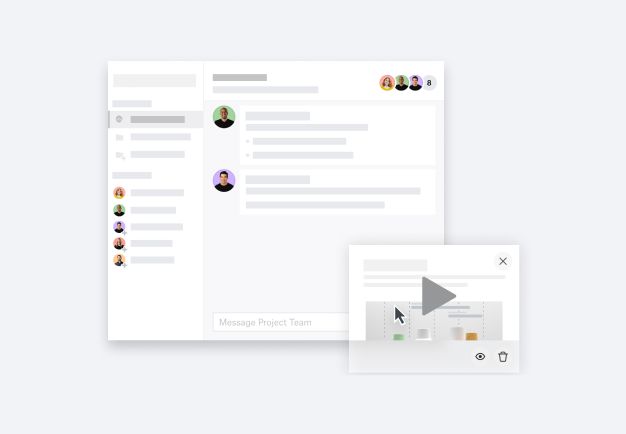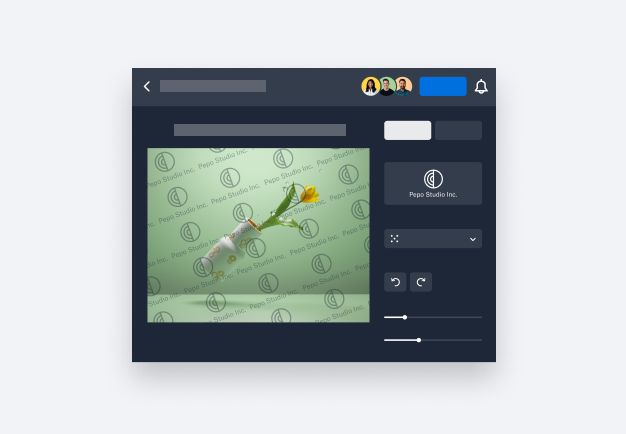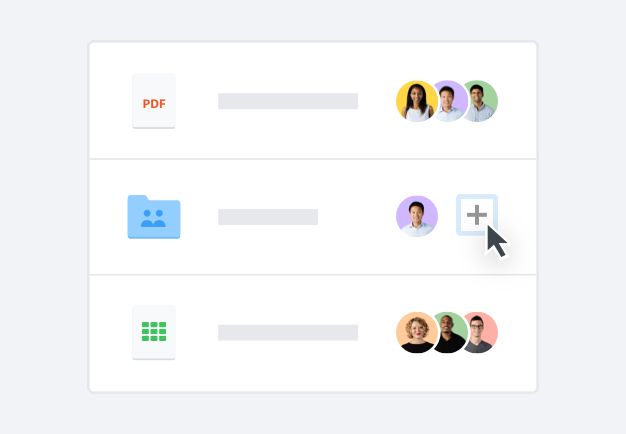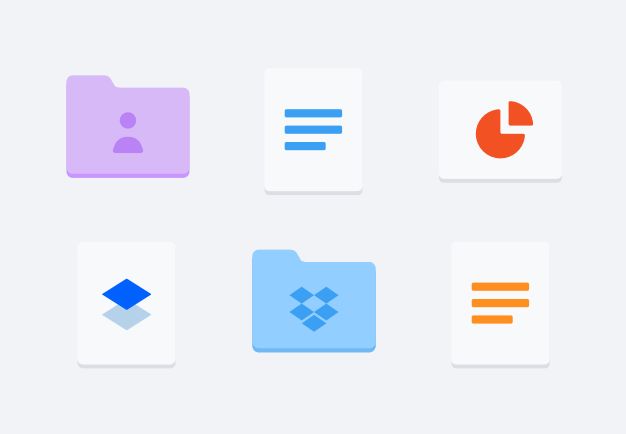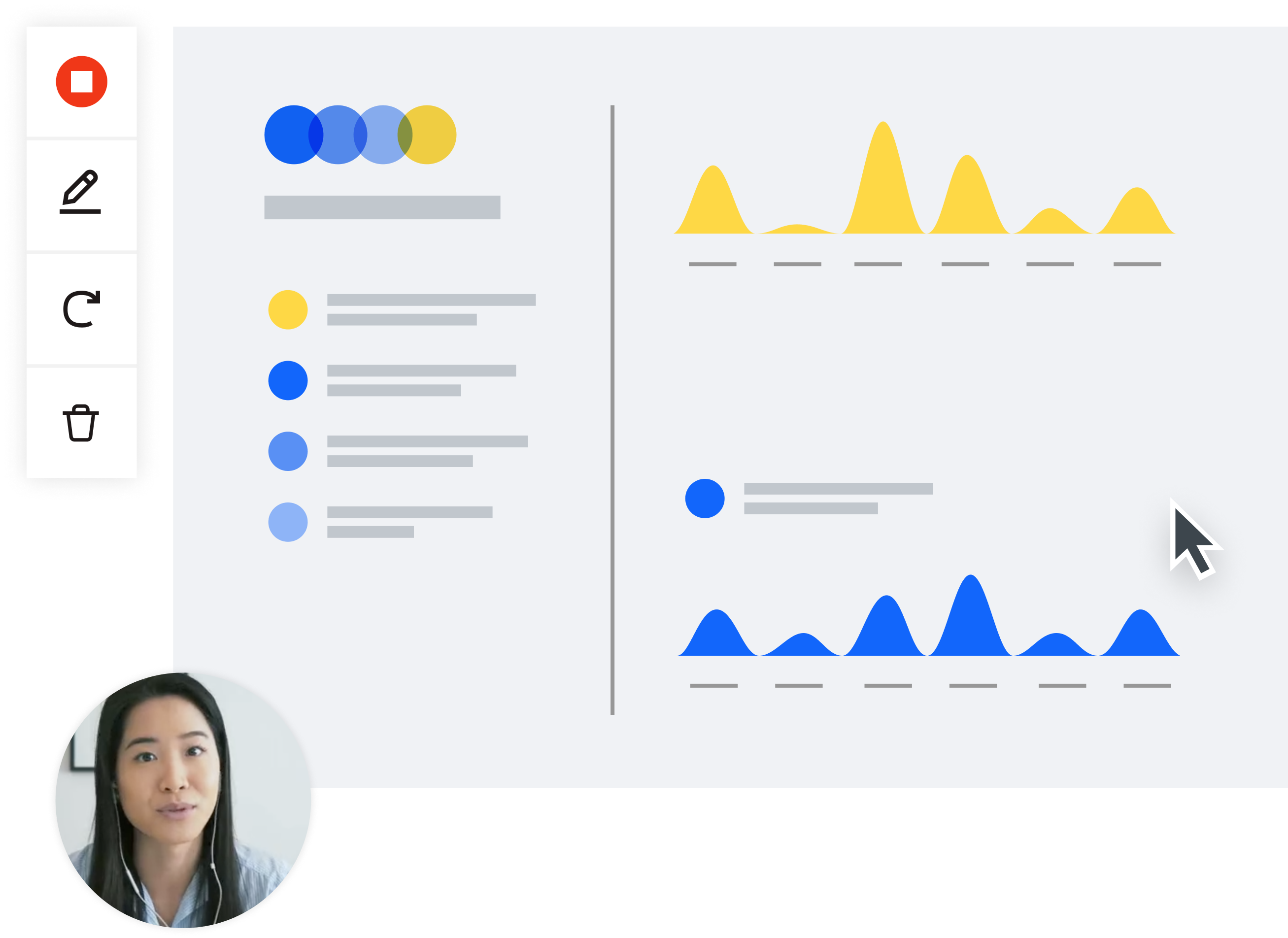
Dropbox Capture를 사용해 4K 화질로 화면을 녹화하는 방법
1. Dropbox Capture 열기
2. 녹화 화질 선택
환경설정 메뉴의 동영상 화질 드롭다운에서 4K를 선택합니다.
3. 녹화 시작
빨간색 녹화 버튼을 눌러 전체 화면, 선택한 화면, 특정 앱 창 녹화를 시작합니다.
화면을 녹화하는 중 시간이 지나면 자동으로 사라지는 자유형 드로잉으로 주석을 달 수 있습니다. 핵심을 강조할 때 매우 유용한 기능이죠.
녹화가 끝난 후에는 Dropbox Capture에 내장된 편집 도구를 사용해 4K 동영상을 짧은 동영상 클립으로 간편하게 트리밍할 수 있습니다.
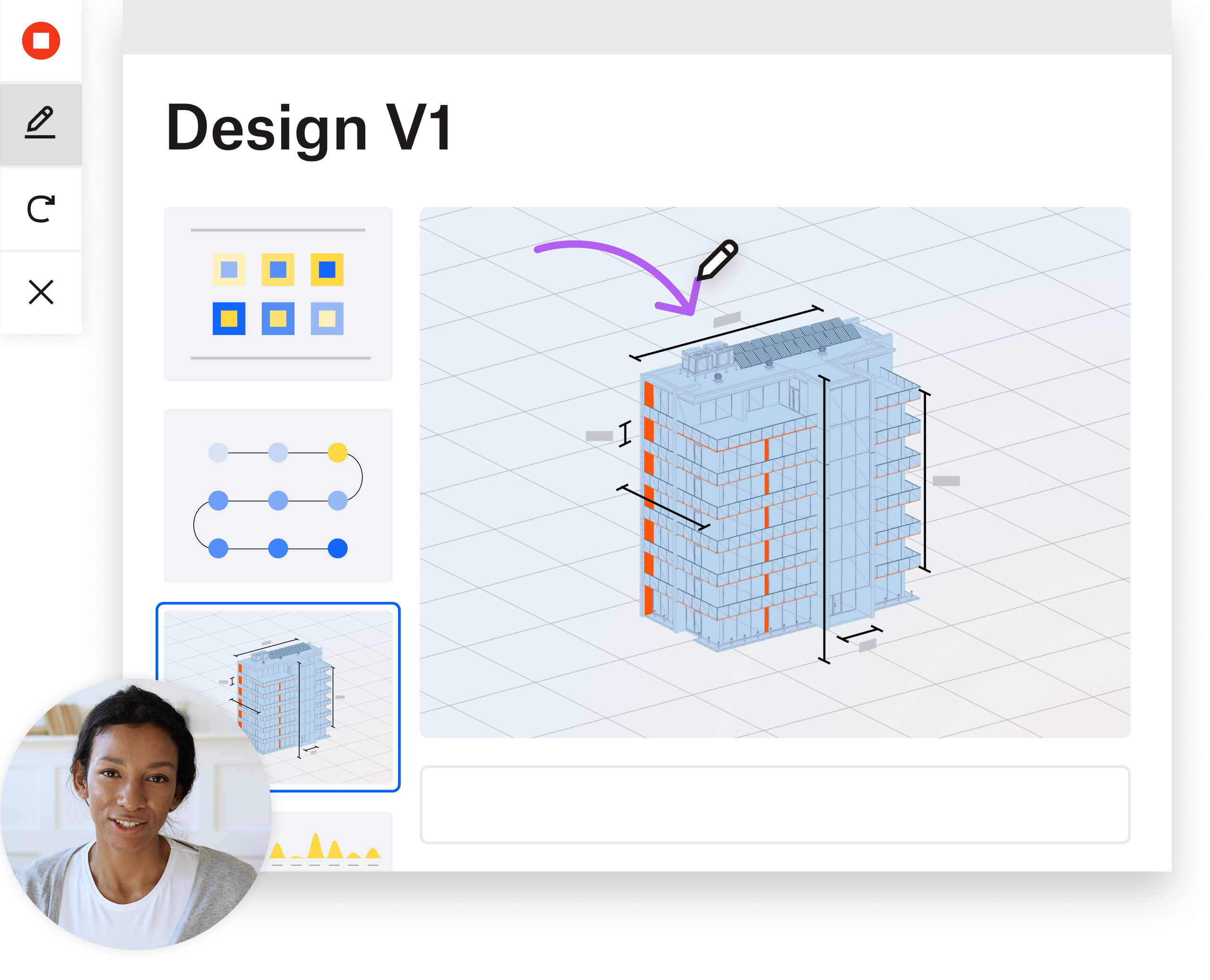
링크 복사만으로 완성된 4K 화면 녹화 동영상을 간편하게 공유할 수 있습니다.
화면 녹화 영상을 받은 사람은 다음과 같은 기능을 사용할 수 있습니다.
- 4K 재생
- 클로즈드 캡션과 동영상 전사
- 시간 기준 댓글 달기와 이모티콘 반응
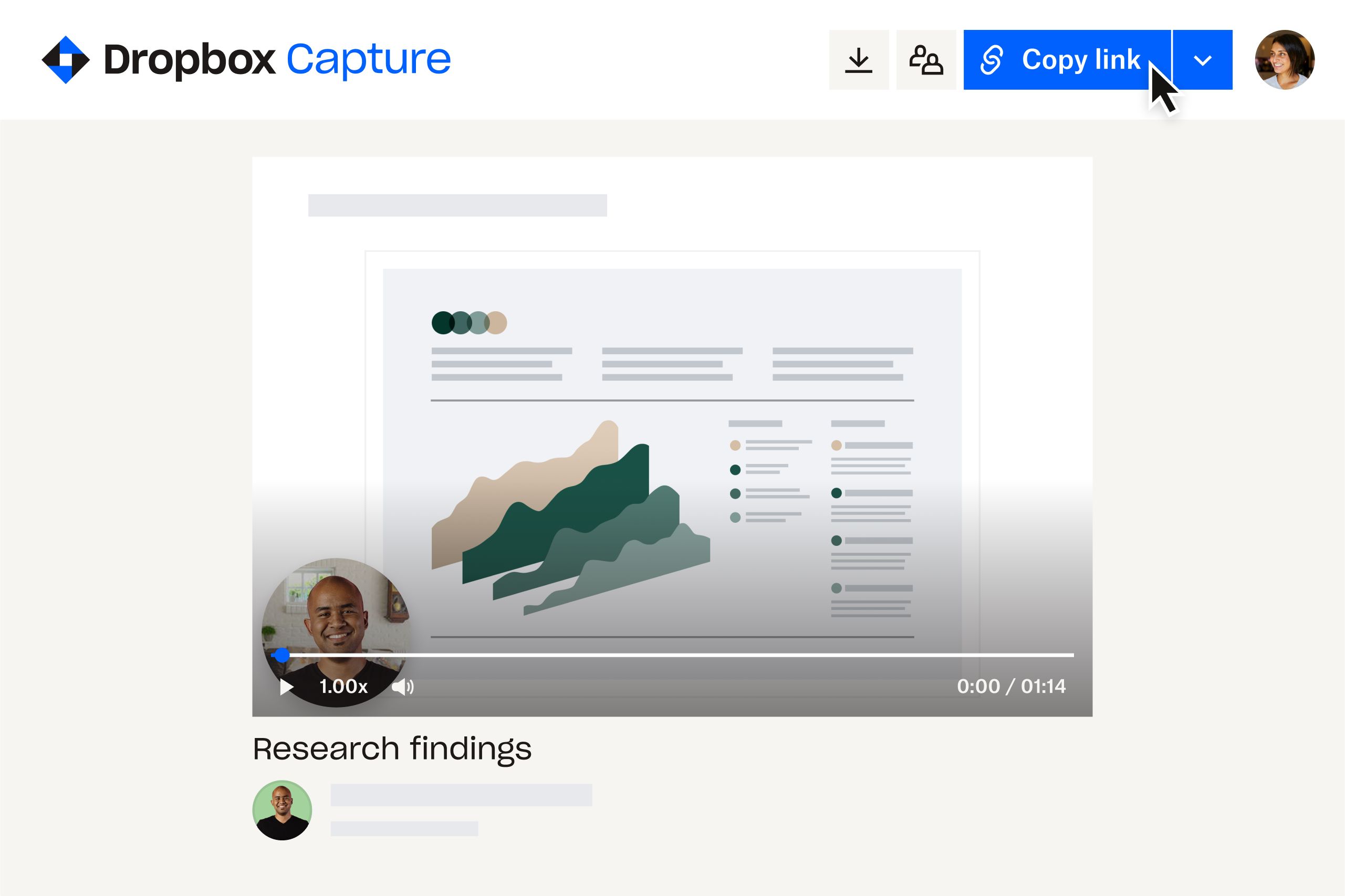
자주 묻는 질문(FAQ)
4K 동영상은 해상도가 3840×2160픽셀인 동영상을 말합니다.
4K는 해상도가 1920×1080픽셀이고 보통 1080p로 불리는 Full HD(FHD) 해상도보다 가로와 세로 길이가 두 배 더 큽니다.
이미지의 해상도는 픽셀의 밀도를 의미합니다. 픽셀은 이미지에 있는 각각의 색상 점으로 생각하면 됩니다. 해상도가 높을수록 이미지를 구성하는 점의 밀도가 높아지고, 이미지의 각 섹션에 더 많은 점이 사용될수록 결과물이 더 선명해집니다. 반대로, 픽셀 수가 적은 이미지나 동영상은 픽셀 수가 많은 이미지처럼 디테일을 세부적으로 포착하지 못하기 때문에 상대적으로 흐릿하게 보입니다.
화면 녹화는 일상 속에서 다양하게 활용할 수 있습니다.
- 말로 설명하는 대신 직접 보여주기: 복잡한 프로세스를 시연 동영상과 튜토리얼 동영상으로 확실하게 보여줄 수 있습니다.
- 메시지 시각화: 장문의 이메일을 작성할 필요 없이 요점을 간결하게 설명할 수 있습니다.
- 비동기식 소통: 불필요한 회의는 건너뛰고 대신 동료들에게 짧은 화면 녹화 동영상을 전송해 비동기식으로 소통할 수 있습니다.
Dropbox Capture를 사용하면 저장 공간이 허용하는 만큼 화면을 녹화할 수 있습니다.
따라서 무료 계정을 사용하는 경우에는 최대 2시간 동안 화면을 녹화할 수 있습니다. 하나의 동영상을 녹화하든 짧은 동영상 여러 개를 녹화하든 상관없죠.
Dropbox 유료 요금제를 사용하는 경우에는 저장 공간이 꽉 찰 때까지 화면을 녹화할 수 있습니다.
Dropbox Capture는 4K 화질로 화면을 녹화하는 기능 이외에도 다양한 기능으로 시간을 절약하고 소통의 명확성을 높일 수 있도록 지원합니다.
- 화면 녹화는 물론 웹캠으로 본인 모습도 녹화할 수 있습니다.
- 마이크로 음성 해설을 녹음할 수 있습니다.
- 녹화 영상을 클로즈드 캡션과 스크립트로 자동 전사할 수 있습니다.
- Dropbox Capture에서 바로 녹화 영상을 공유하고, 누군가가 영상을 봤을 때 알림을 받아볼 수 있습니다.
- 동영상별로 공유 환경을 설정해 동영상에 누가 액세스할 수 있는지 제어할 수 있습니다.
- 동영상에 시간 기준 댓글을 달고 이모티콘 반응을 추가할 수 있습니다.
- 대상층과 목적이 다양한 콘텐츠를 제작 중이라면 동영상을 컬렉션에 추가해 관련된 동영상을 묶음으로 공유할 수 있습니다.