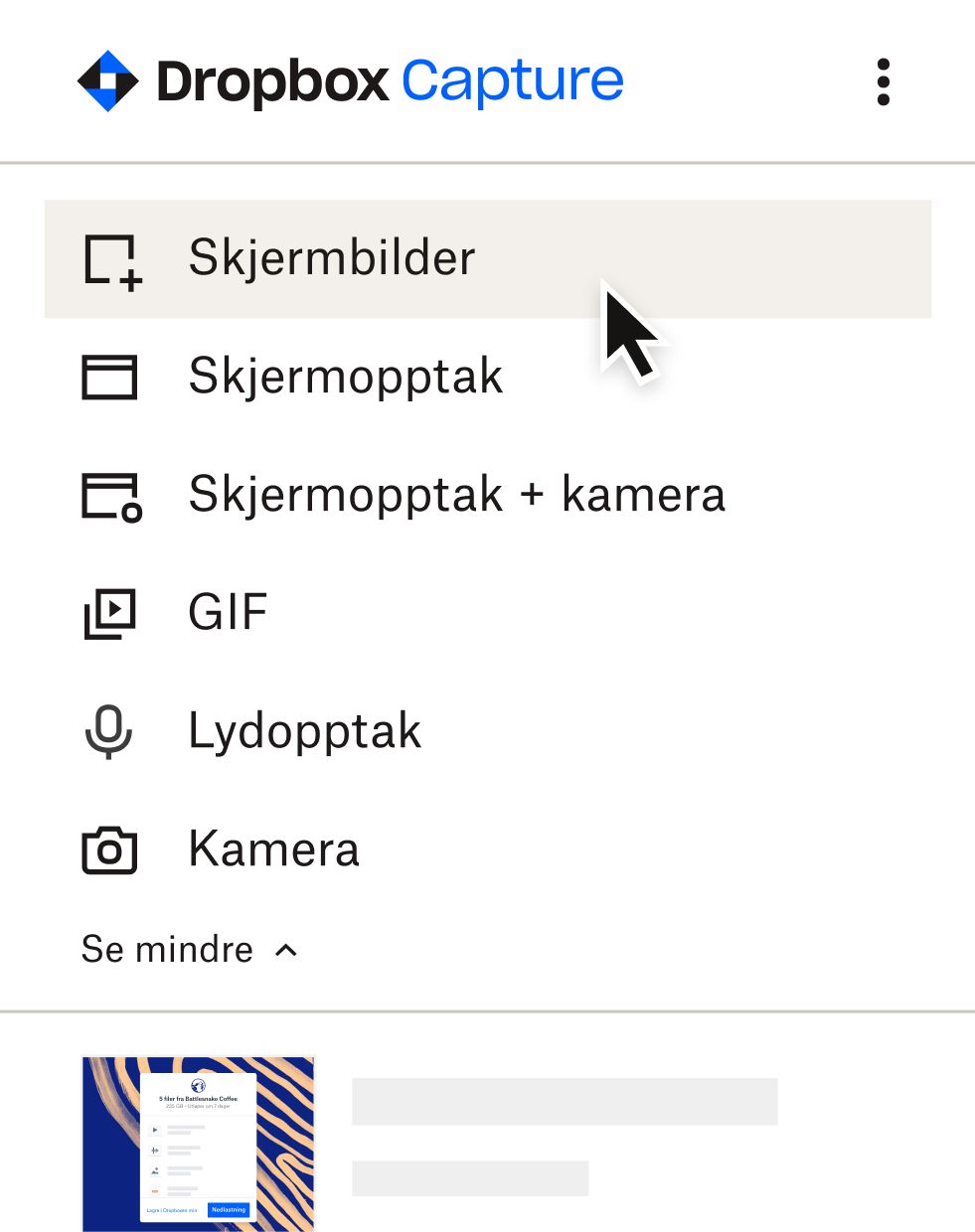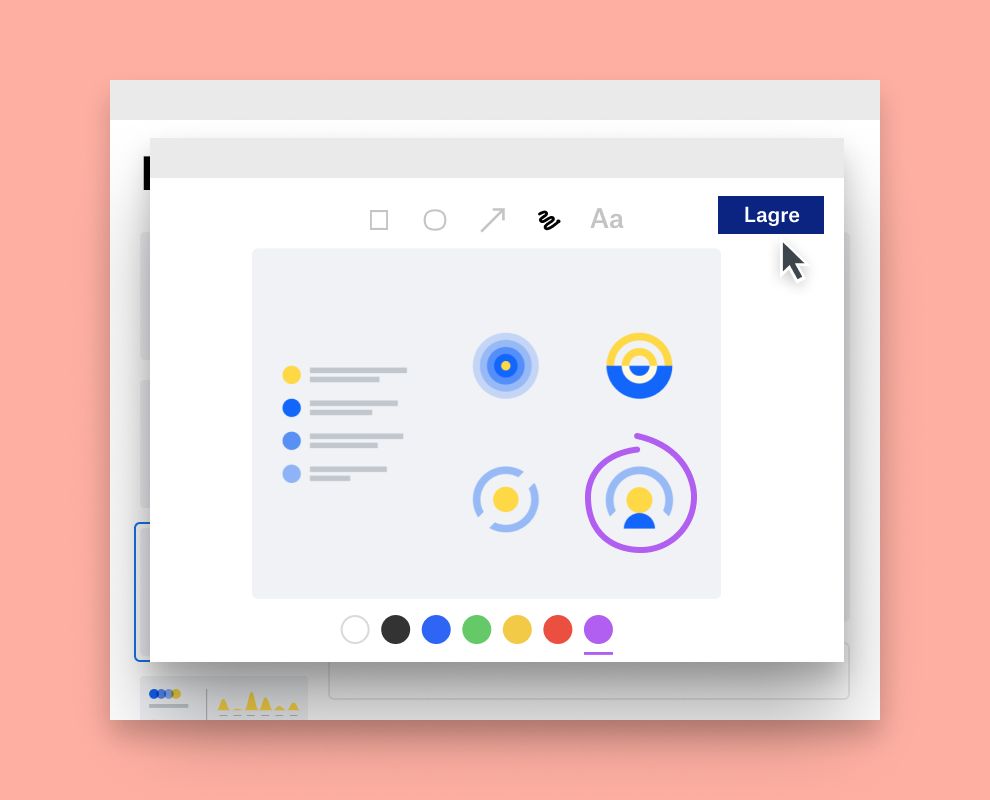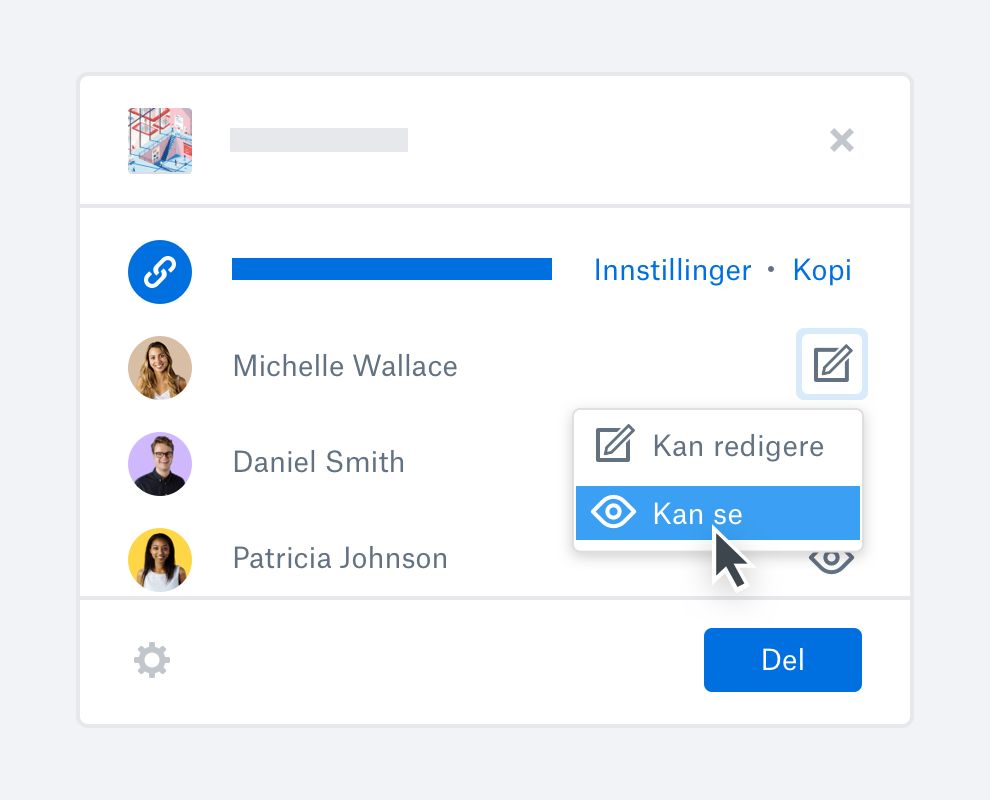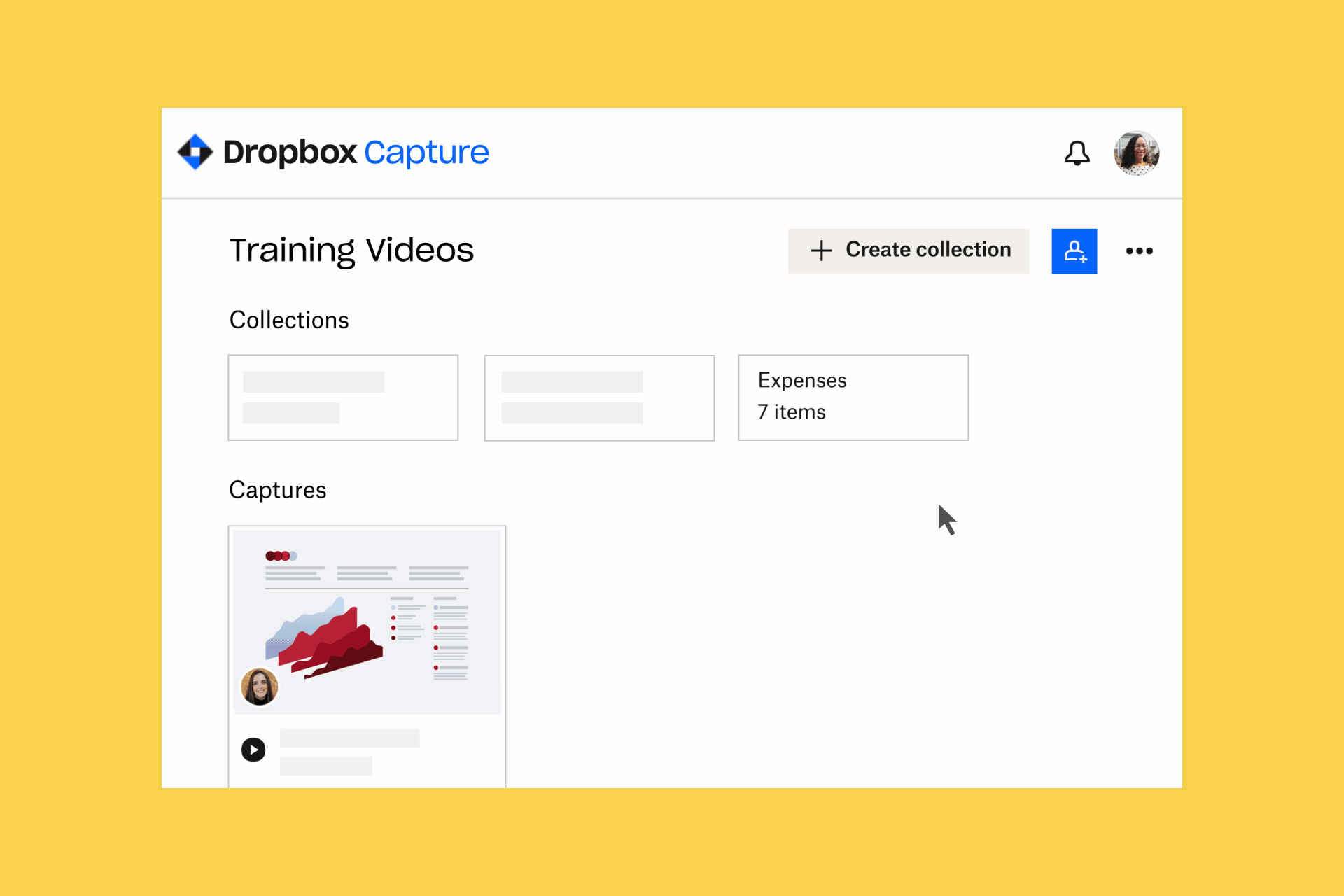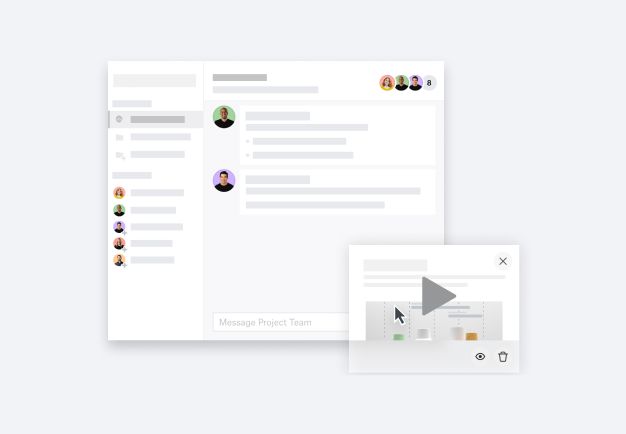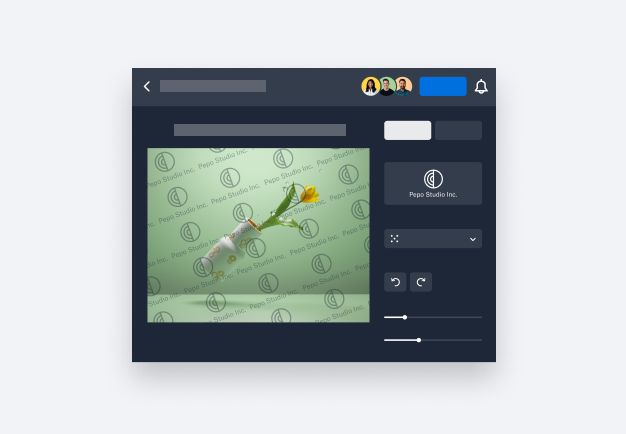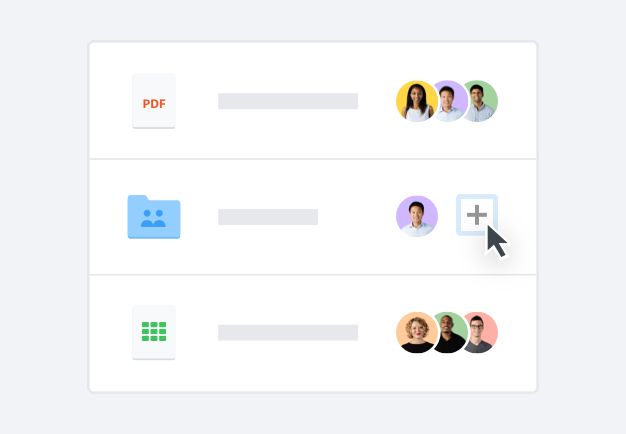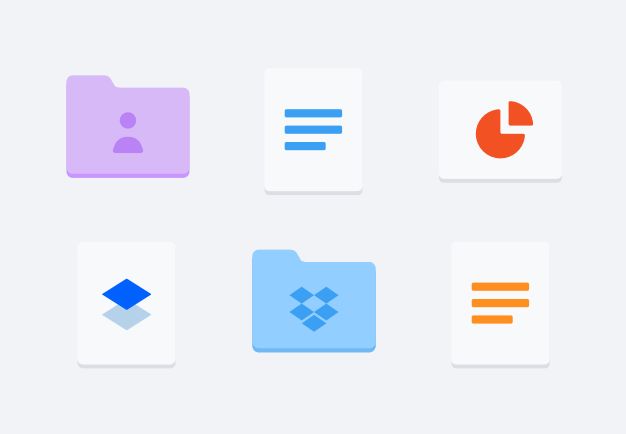Ordene skjerminnspilling, skjermbilde og skjermopptak brukes ofte om hverandre. Hvert begrep refererer til et bilde av det som for øyeblikket er på en skjerm. Skjerminnspilling ser akkurat ut som om en person bruker skjermen selv.
Skjermbilder kan også bety innspilling av et utvalg av skjermen, slik at du kan ta bilde av et spesifikt vindu i et program eller dokument, uten å få med hele bildet. Dropbox Capture lar deg gjøre begge deler, i tillegg til å la deg legge til anmerkninger, tekst, piler eller tegninger.
Andre begrep folk kan bruke for skjerminnspillinger inkluderer snapshot, screencap (en uformell forkortelse for screen capture), print screen (som refererer til en spesifikk tast på datamaskinens tastatur), eller skjermbildetaking.