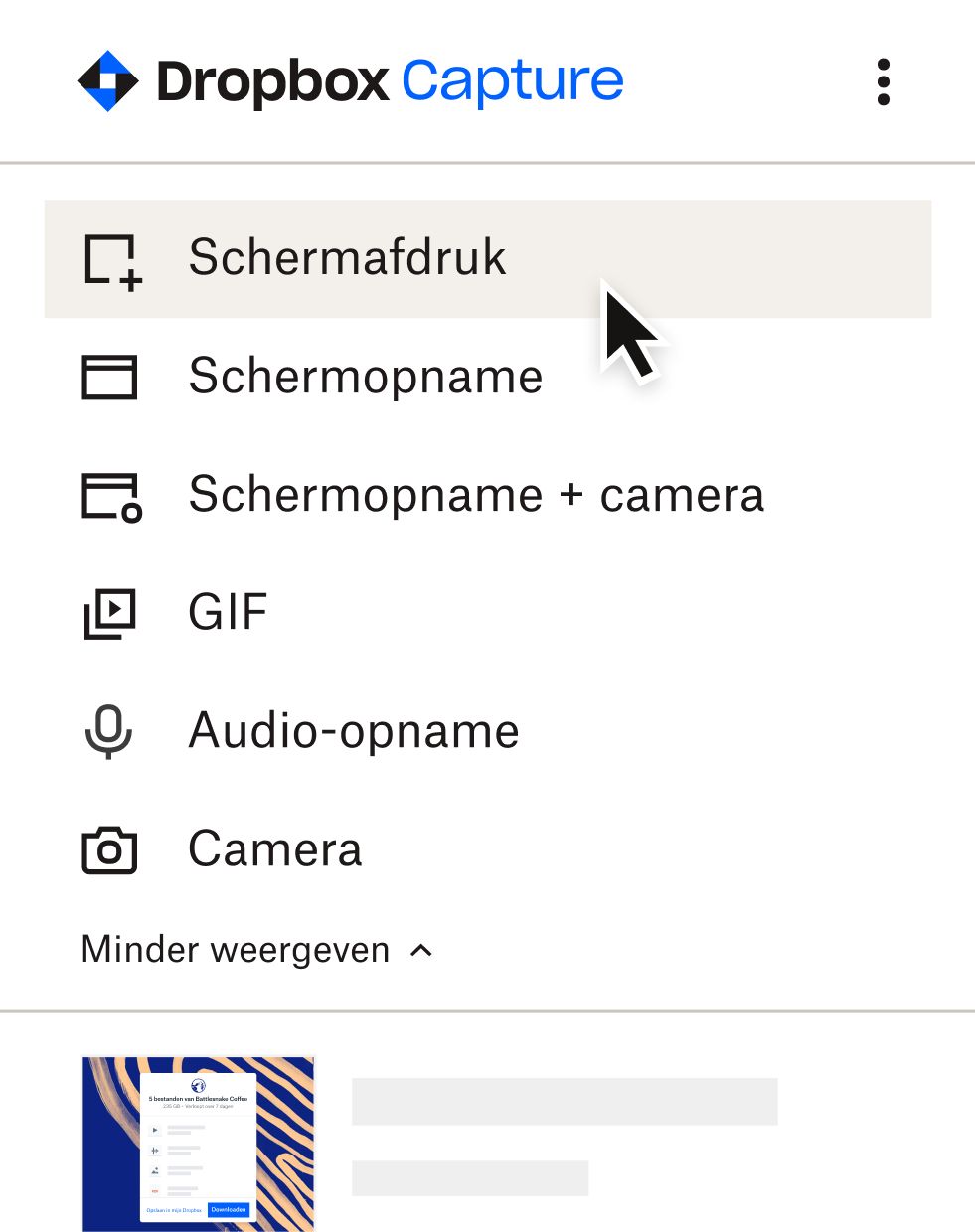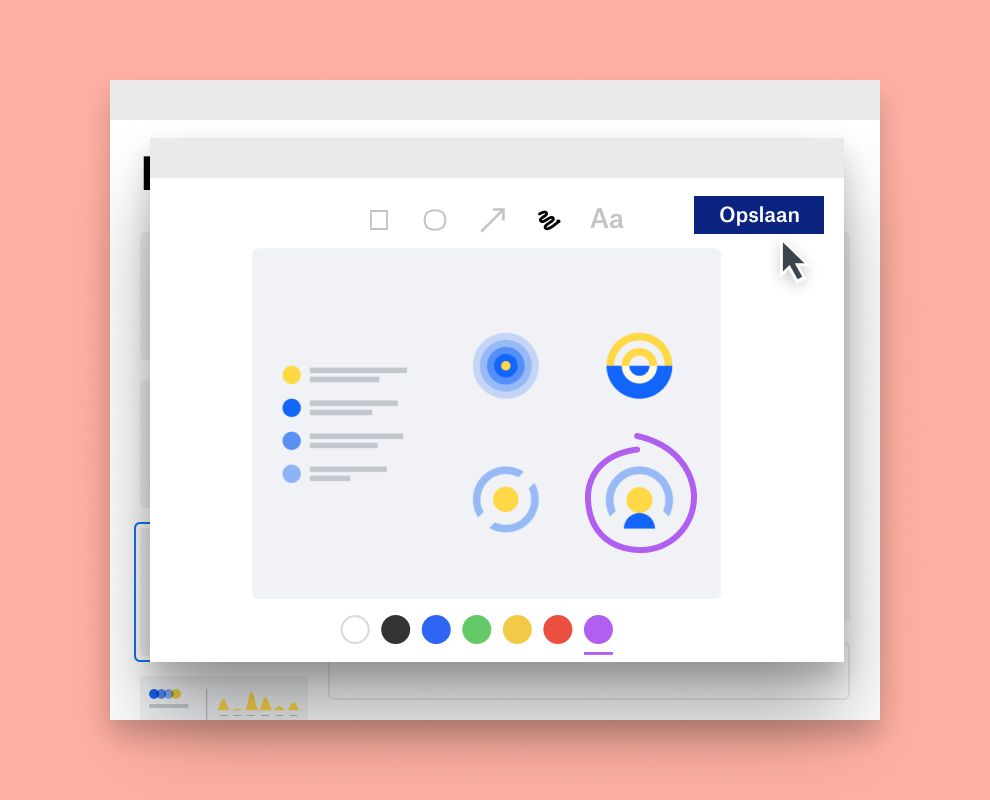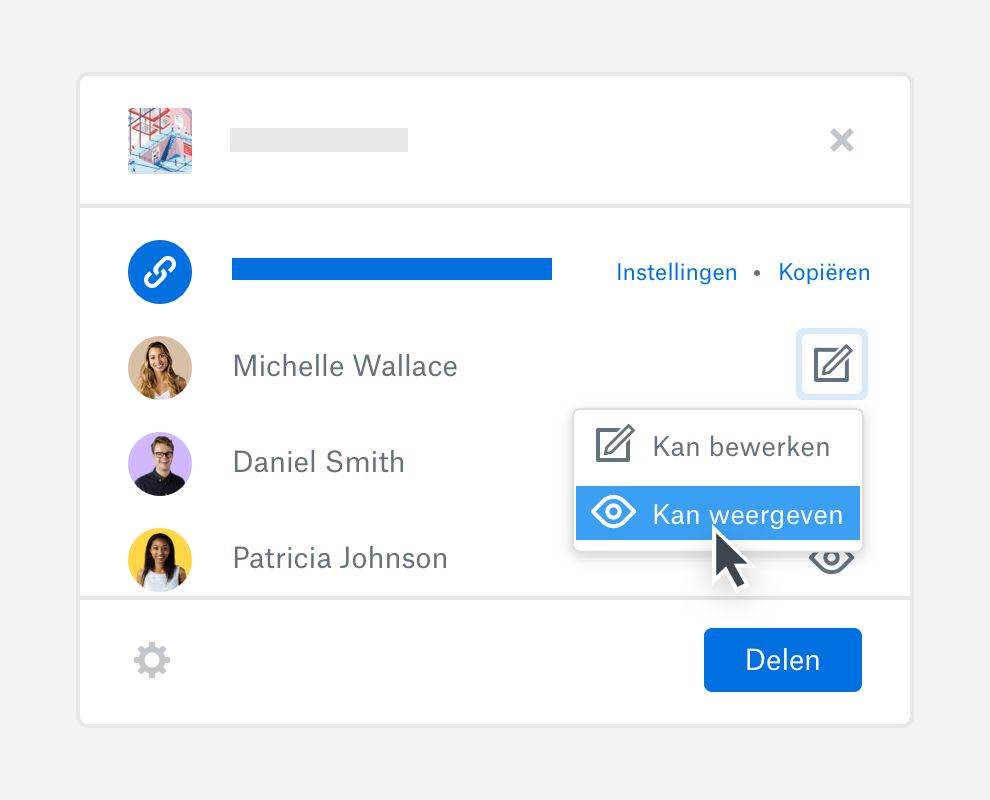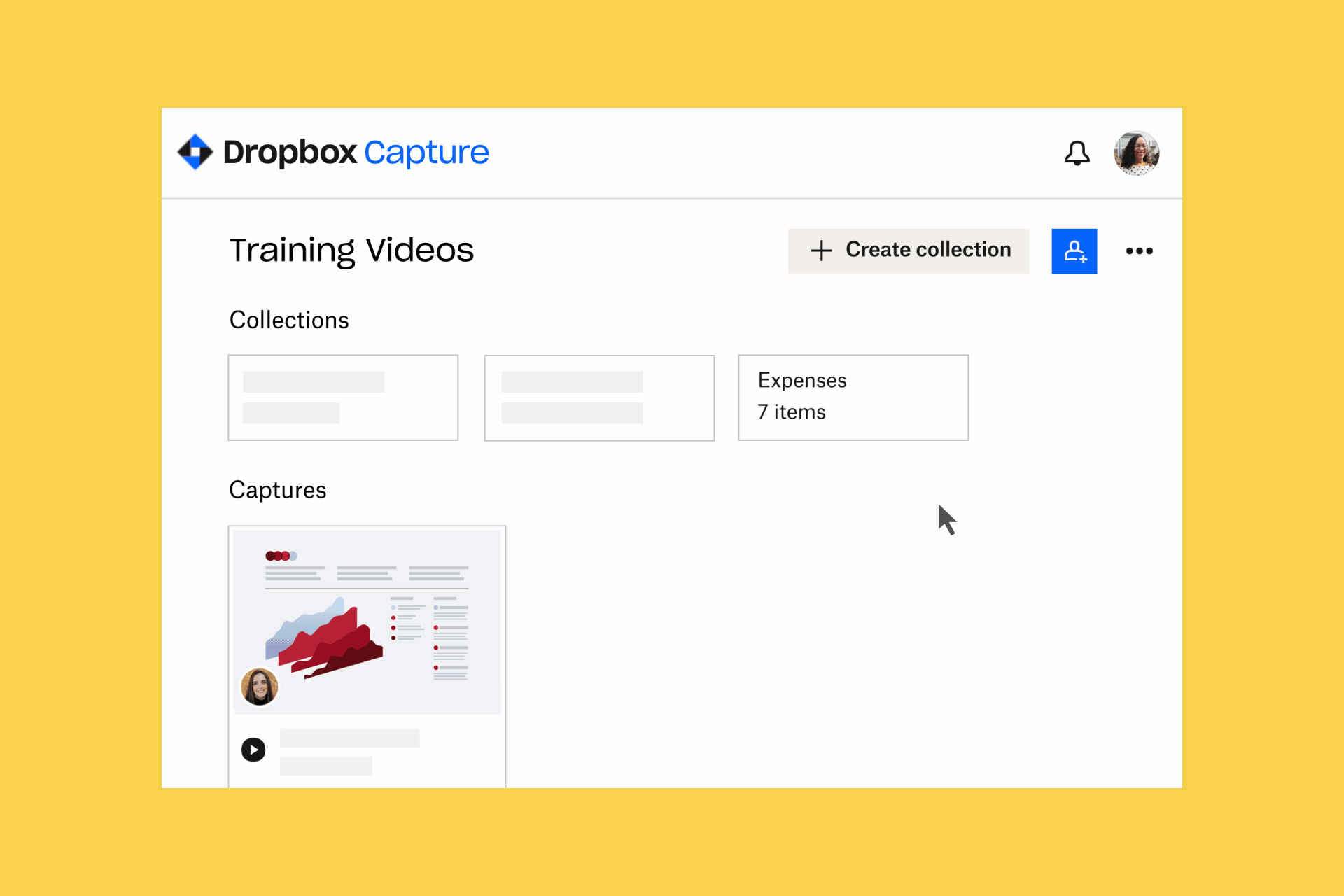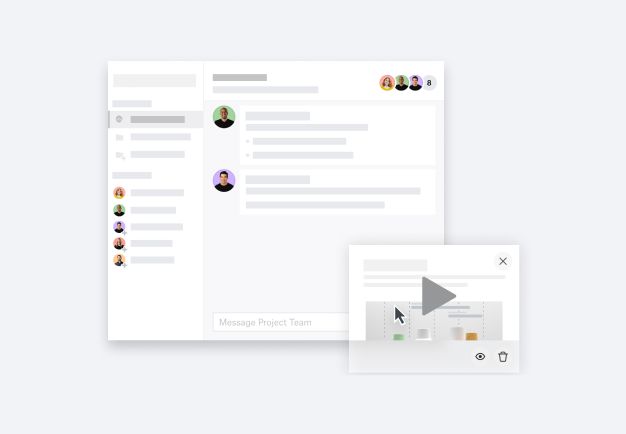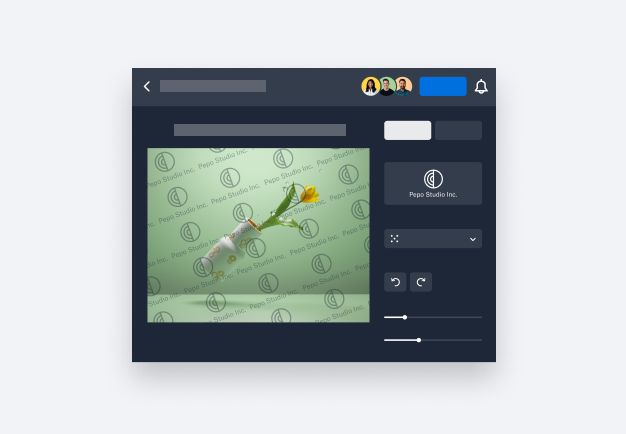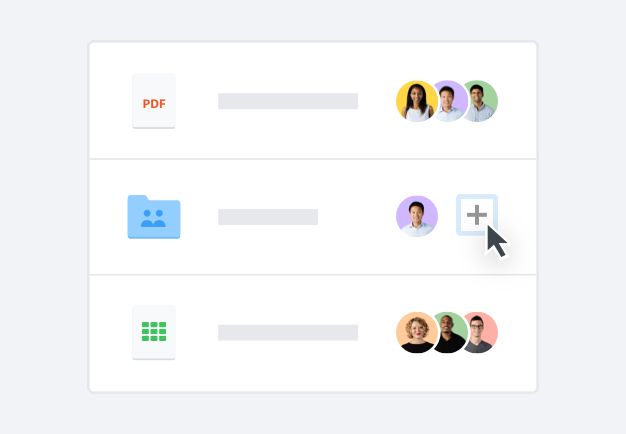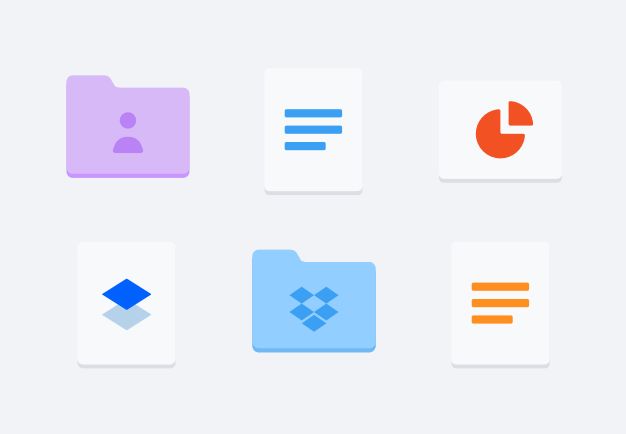De woorden schermafdruk, schermopname en screenshot worden vaak door elkaar gebruikt. Stuk voor stuk verwijzen ze naar een afbeelding van wat er momenteel zichtbaar is op het scherm. Schermopnames zien eruit alsof iemand het scherm zelf gebruikt.
Schermopname kan ook betekenen dat je een selectie van het scherm vastlegt, zodat je een specifiek venster van een toepassing of document kunt vastleggen, zonder het hele scherm vast te leggen. Met Dropbox Capture kun je het allebei doen, en kun je ook aantekeningen, tekst, pijlen of tekeningen toevoegen.
Andere termen die mensen kunnen gebruiken voor een schermopname zijn snapshot, screencap (een informele afkorting voor Screen Capture), print screen (wat verwijst naar een specifieke toets op toetsenborden) of schermafbeelding.