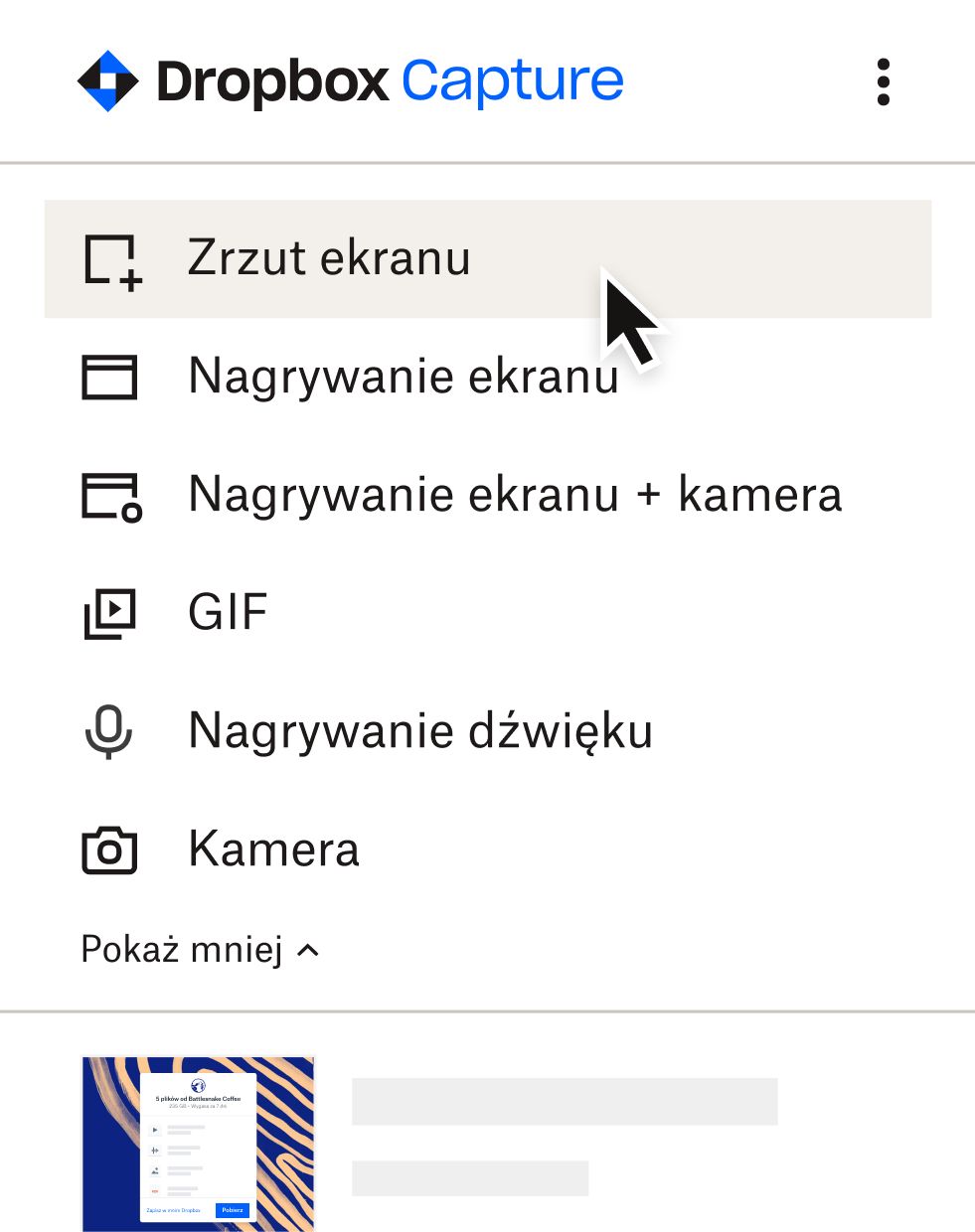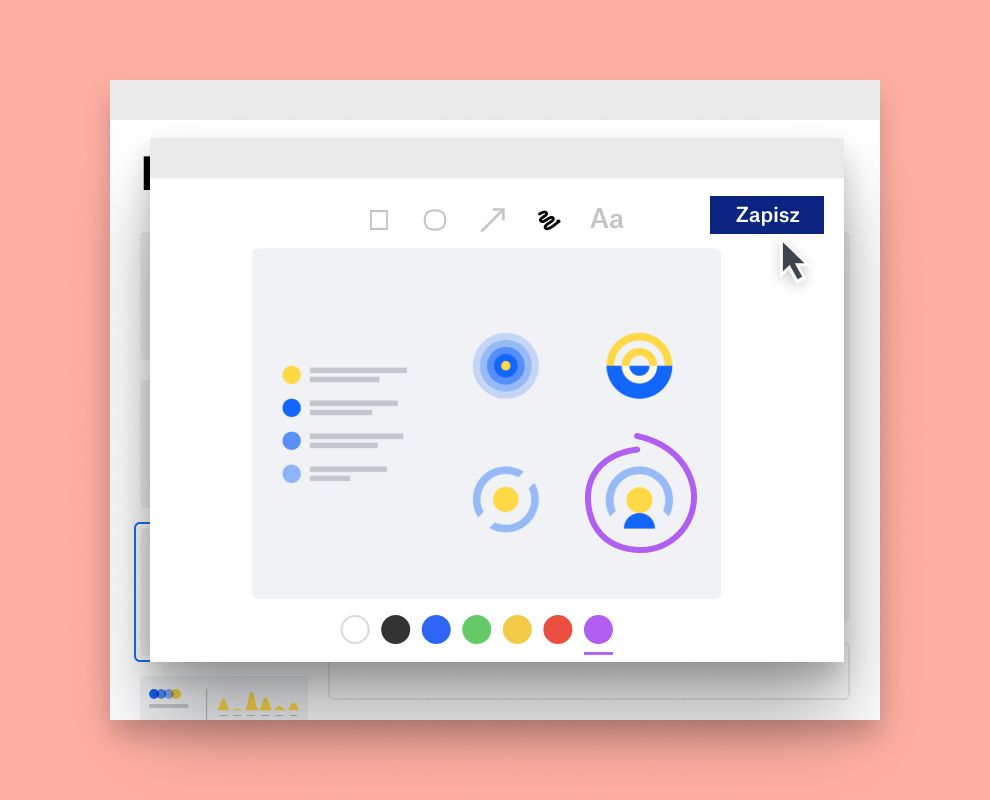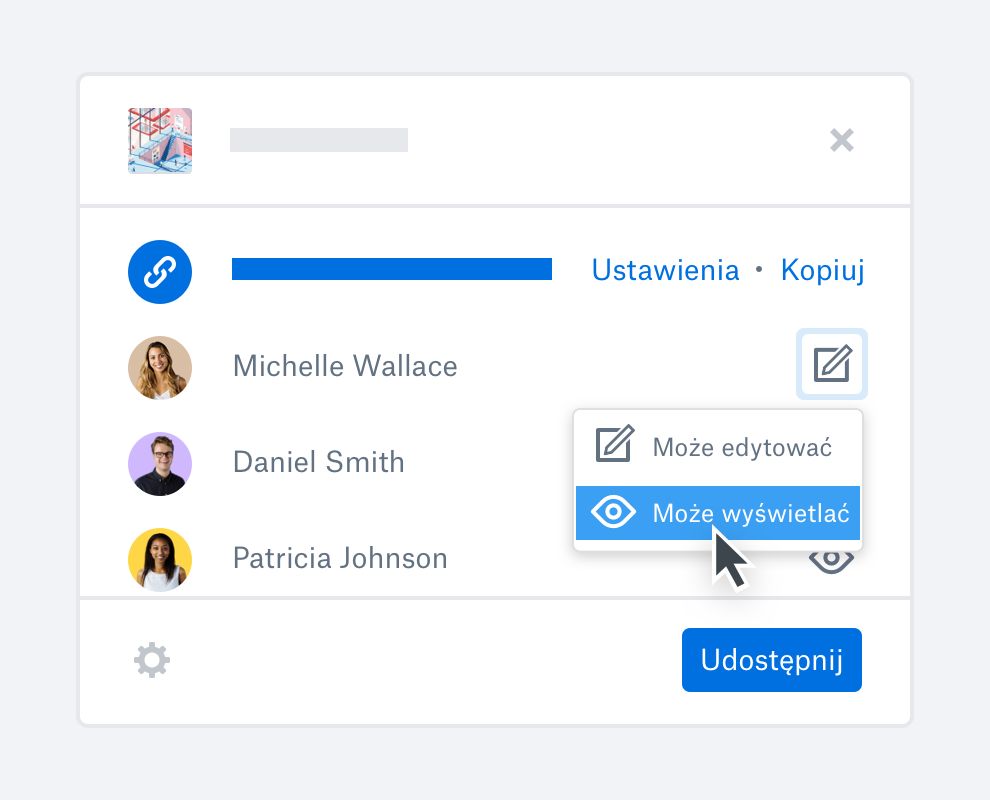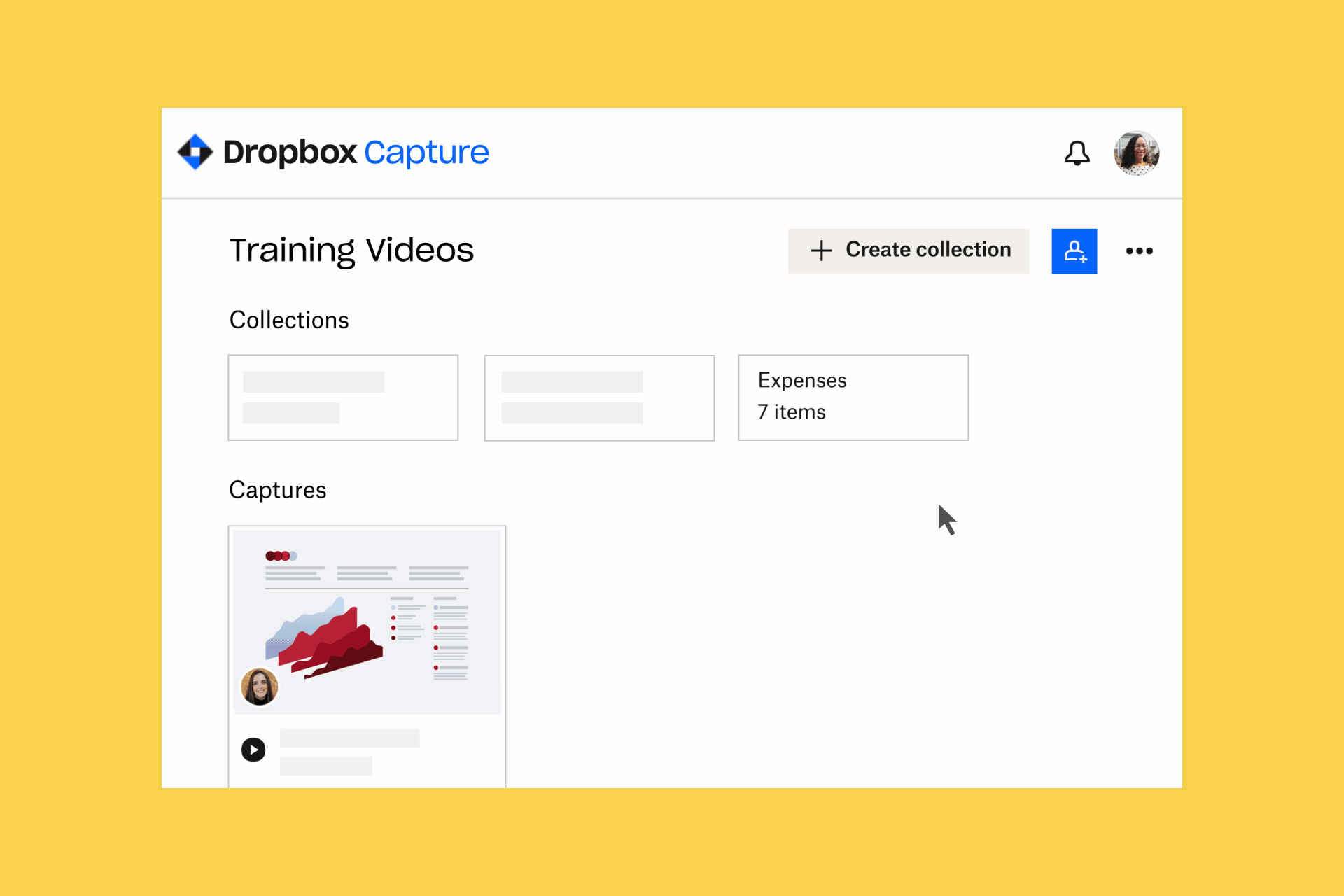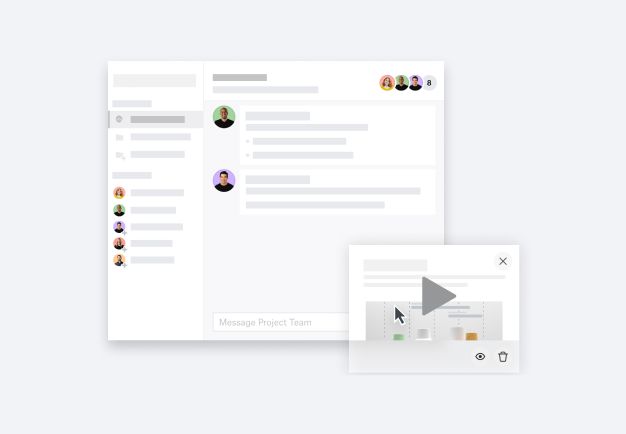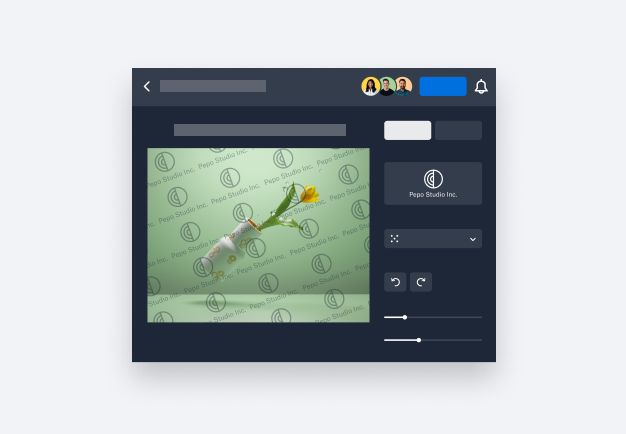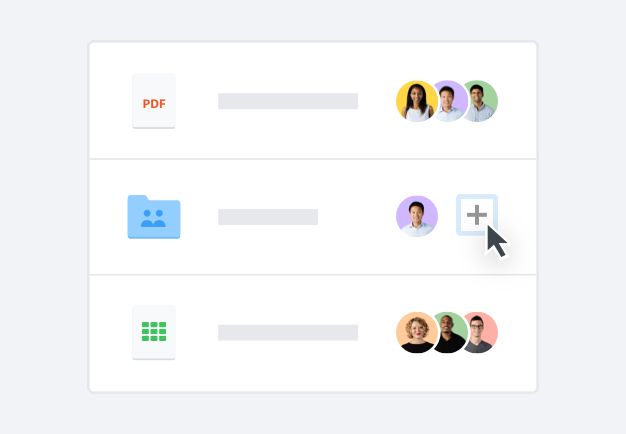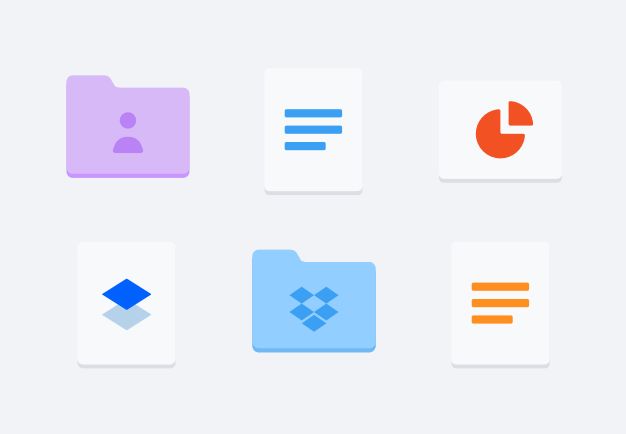Utwórz zrzut ekranu – obejmujący pełny ekran, okno lub wybraną część – a następnie łatwo dodaj tekst, strzałki, adnotacje i rysunki, aby wskazać istotne informacje. Dzięki Capture współpraca jest prosta.
Gdy wszystko będzie gotowe, z łatwością możesz udostępnić nagranie ekranu ze swojego komputera Mac lub PC różnym zespołom za pomocą kilku kliknięć, korzystając z możliwości bezproblemowej współpracy asynchronicznej.