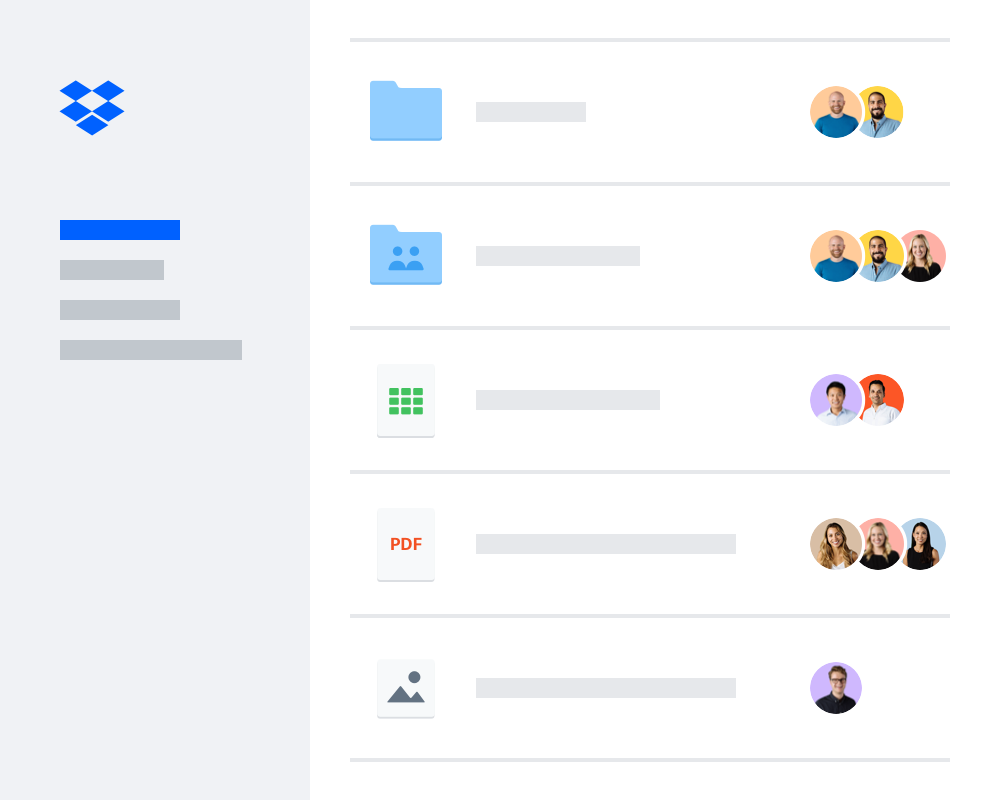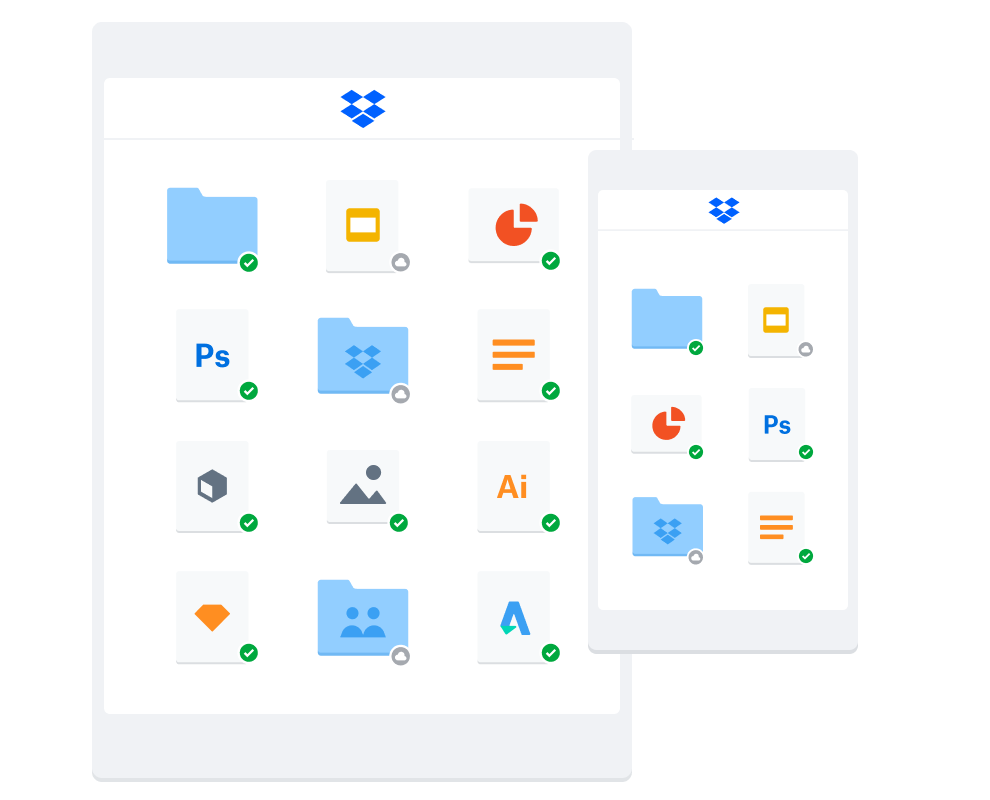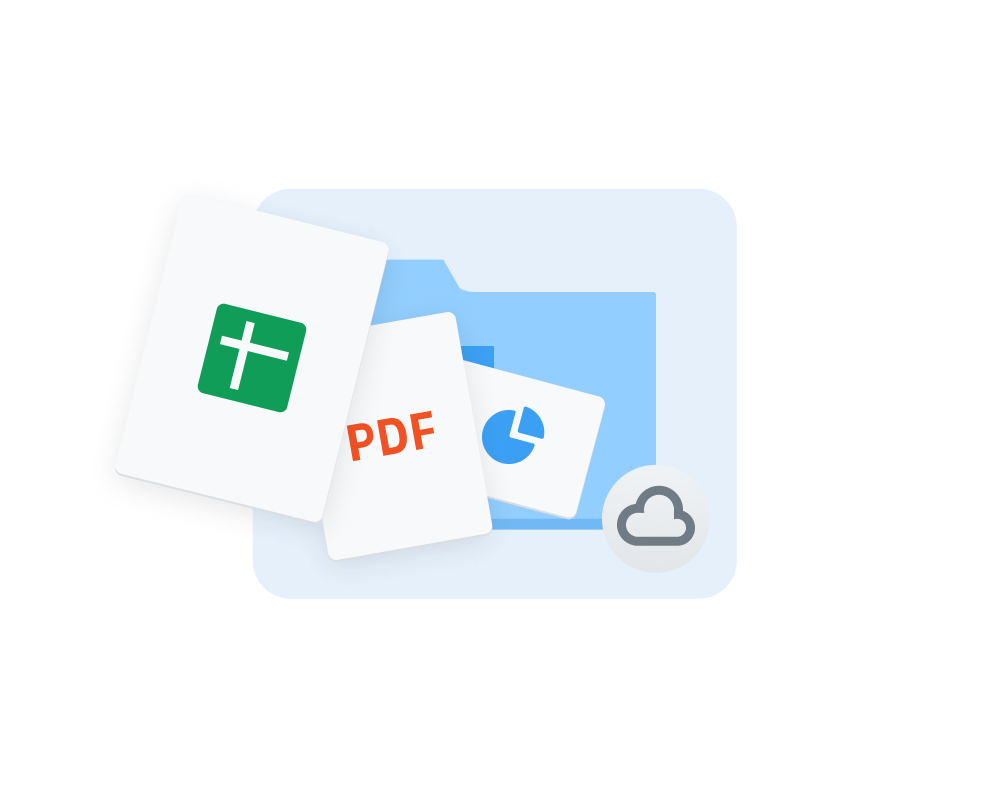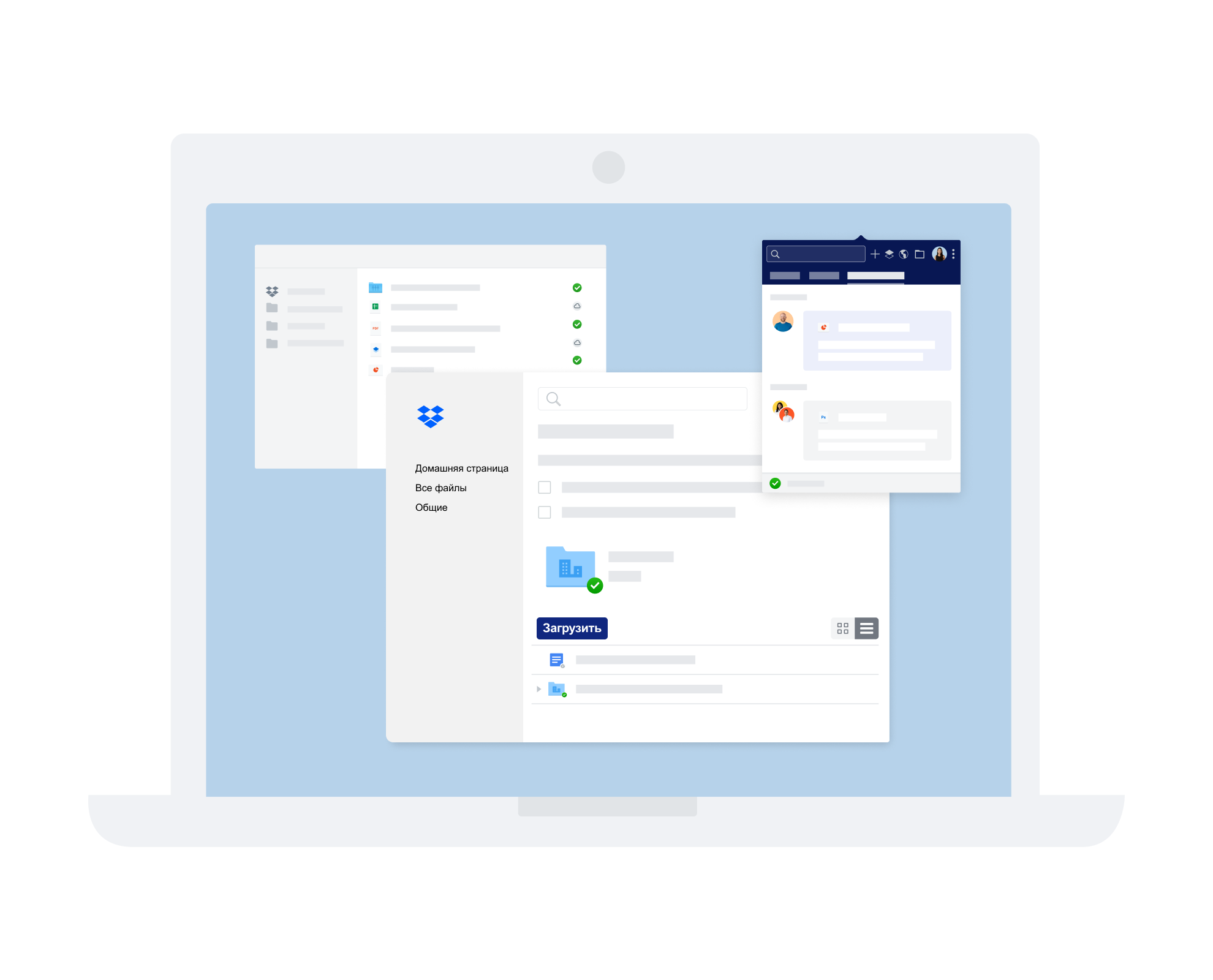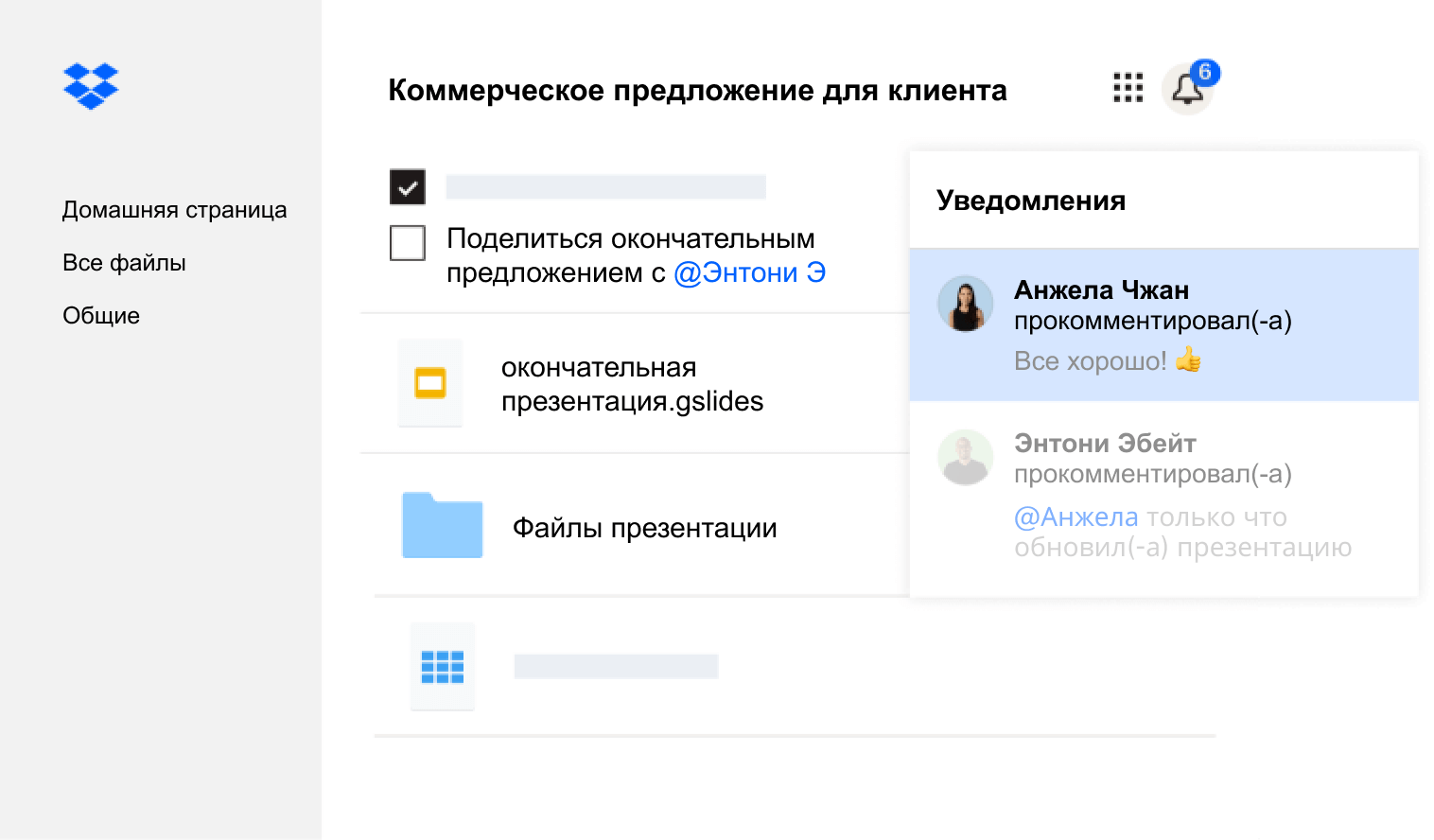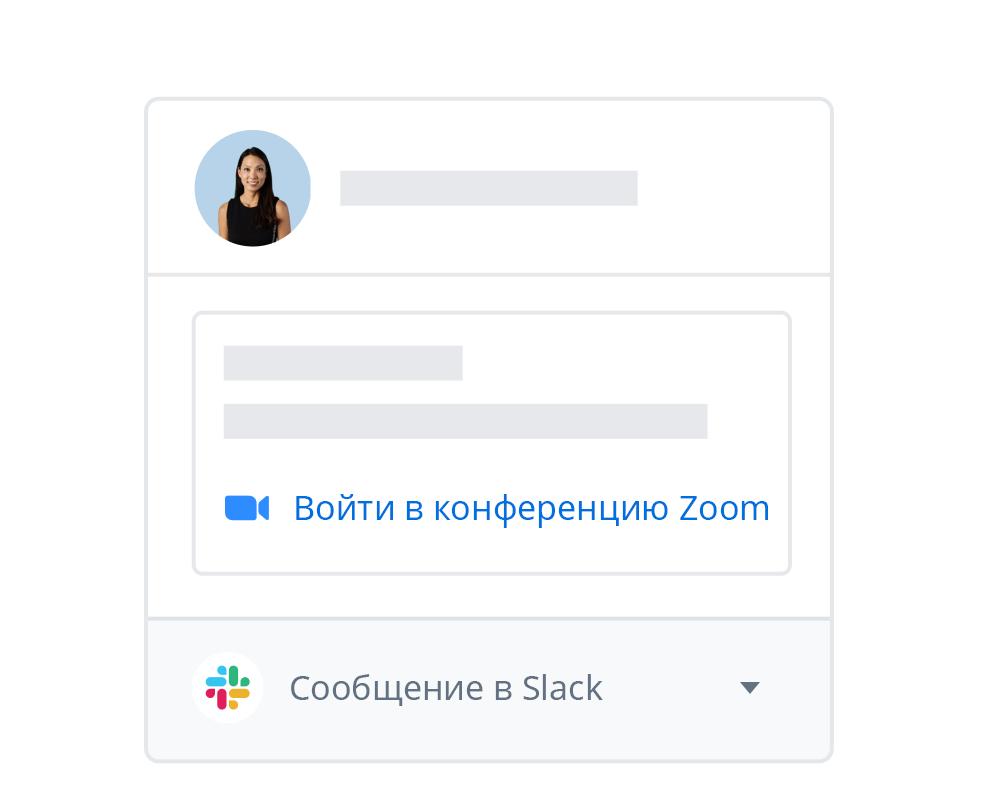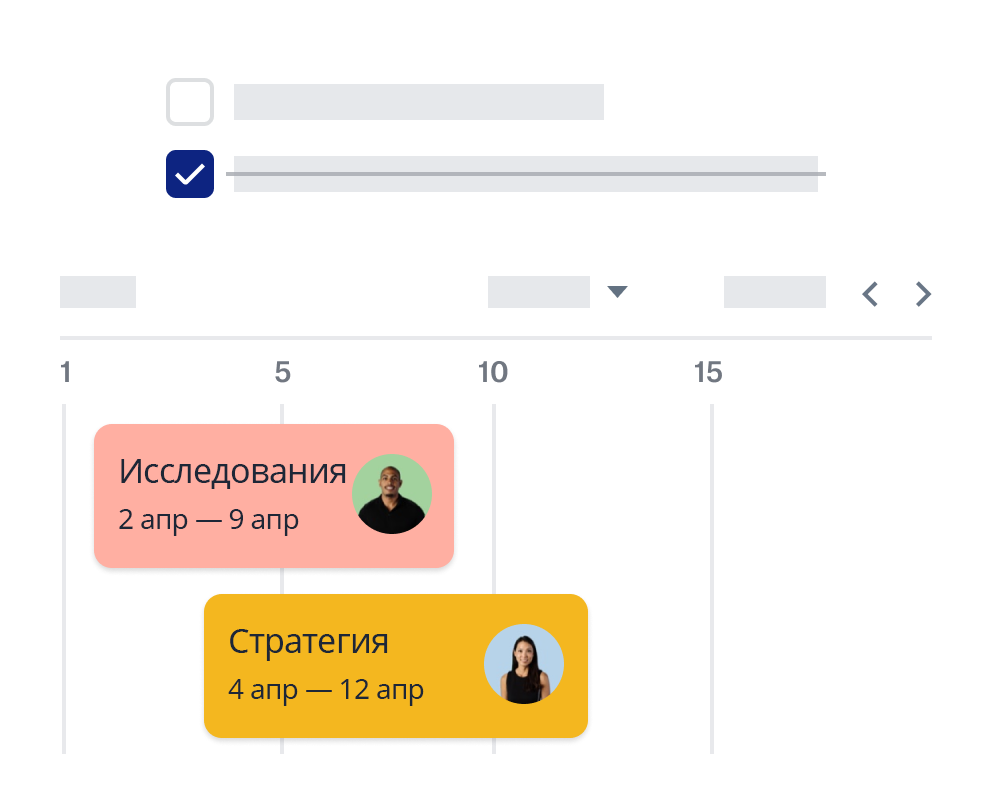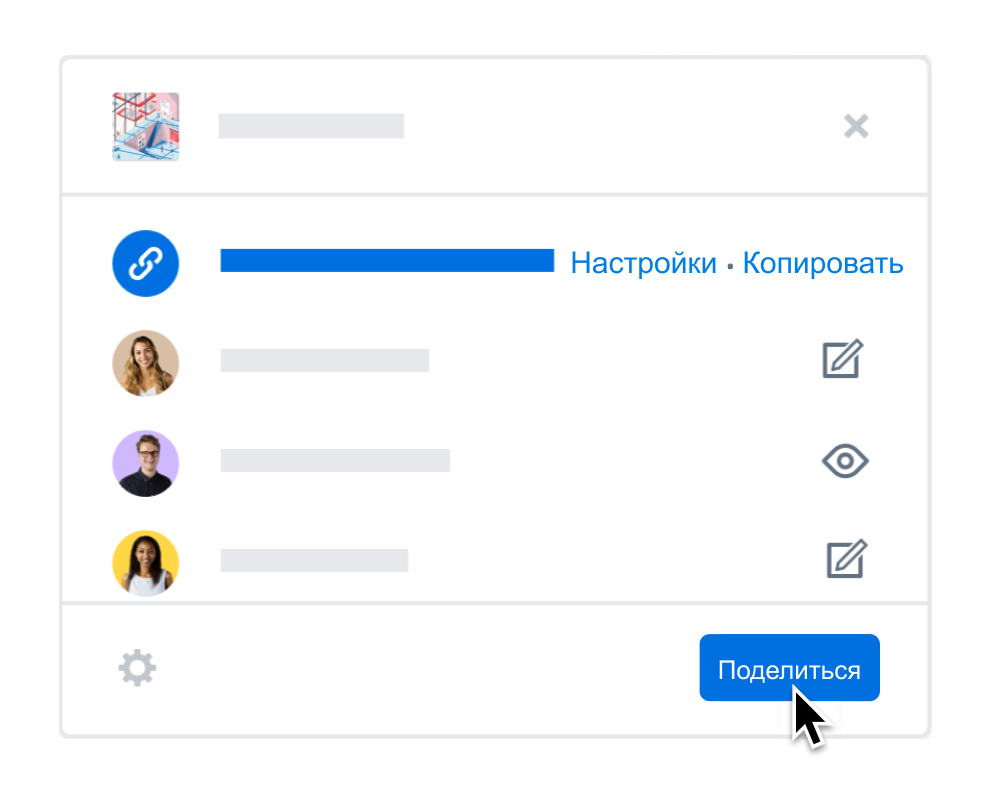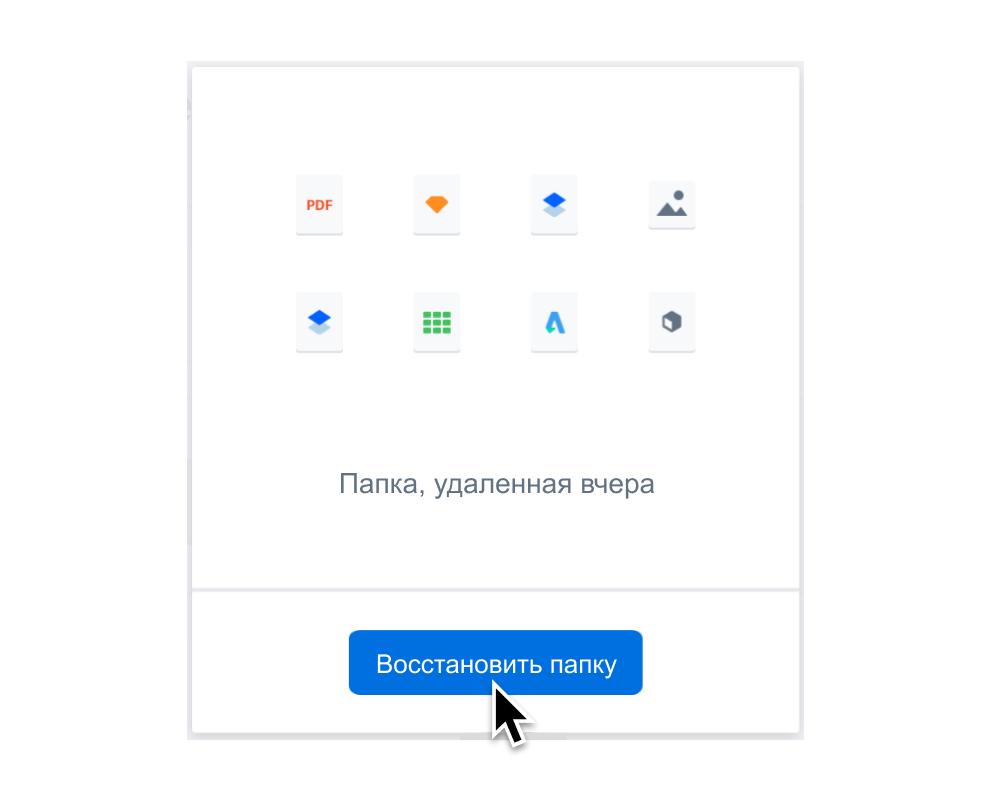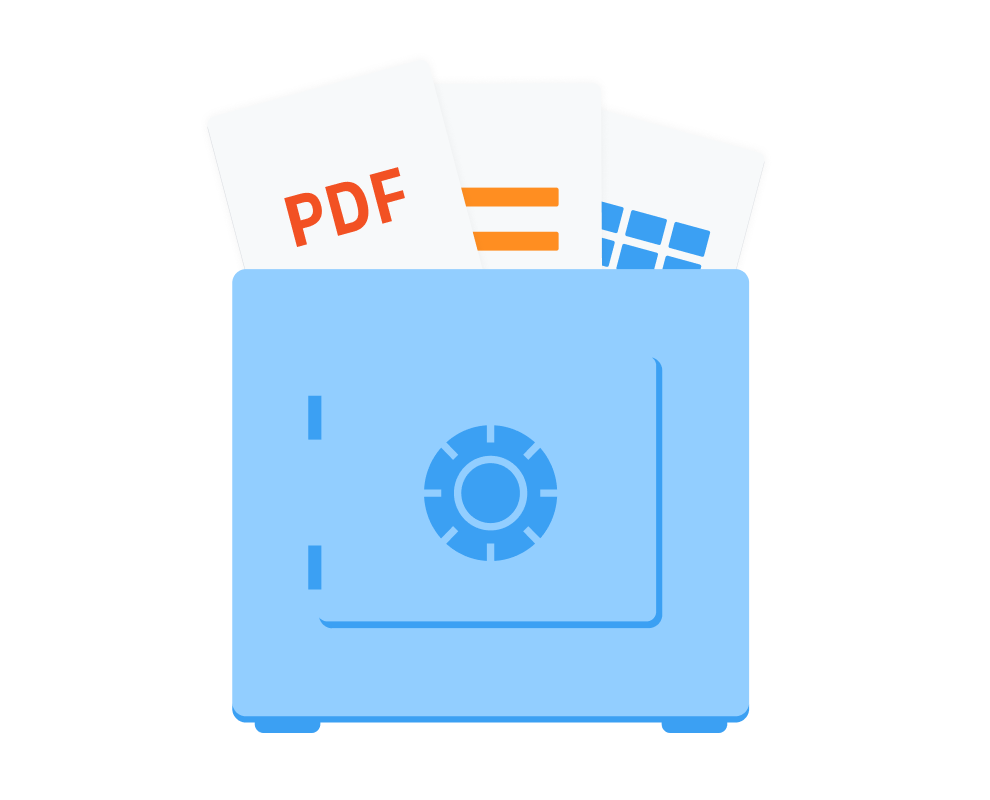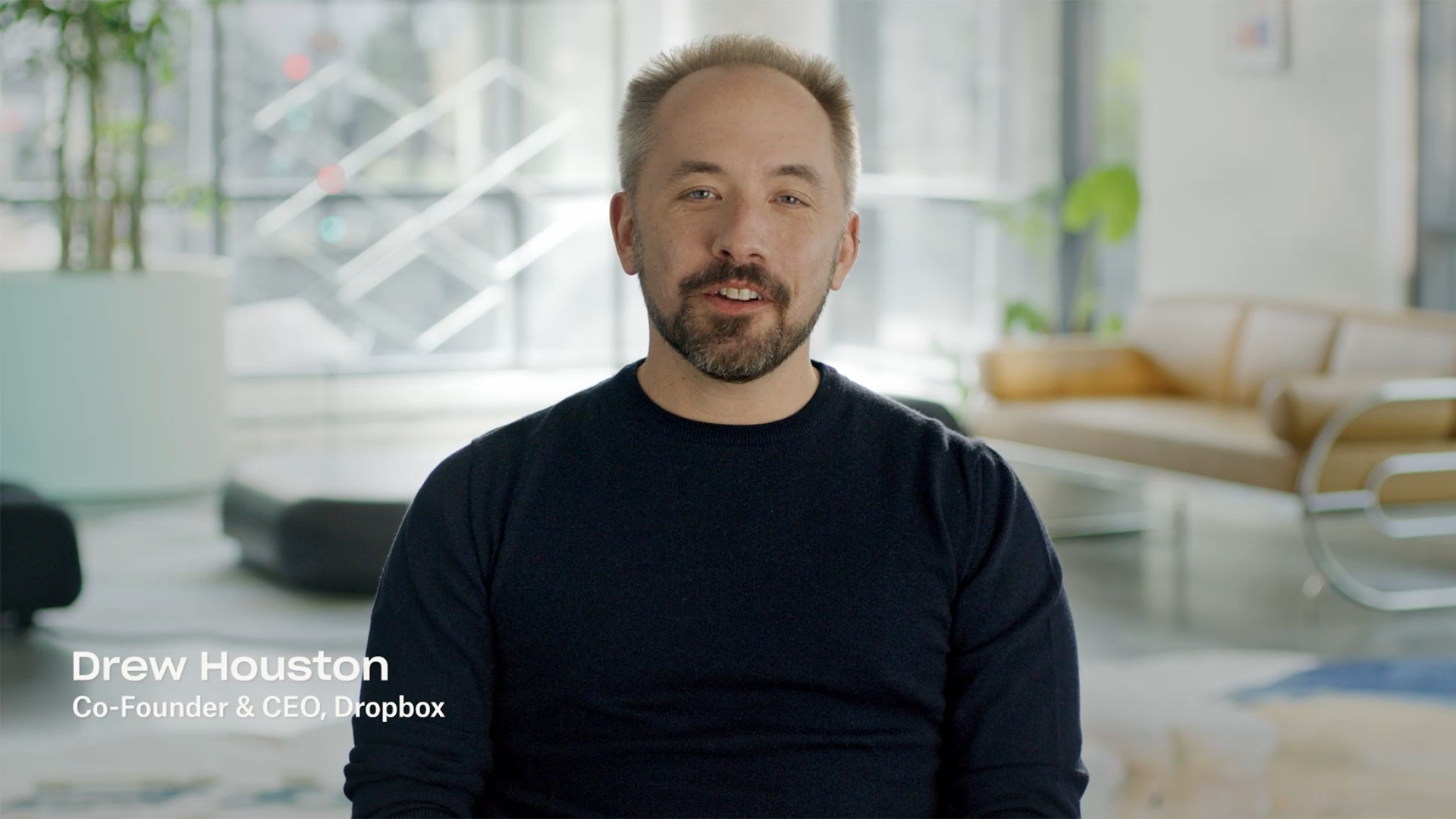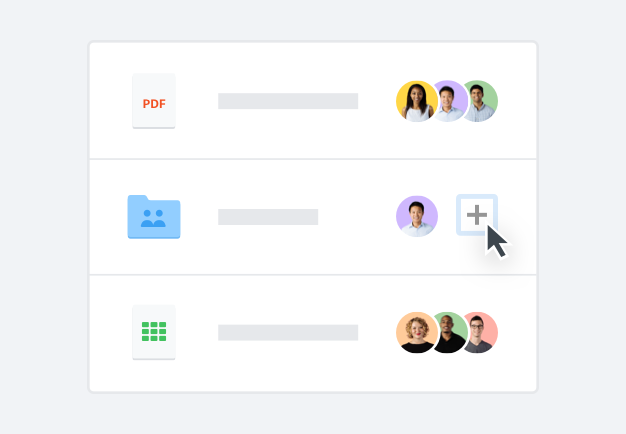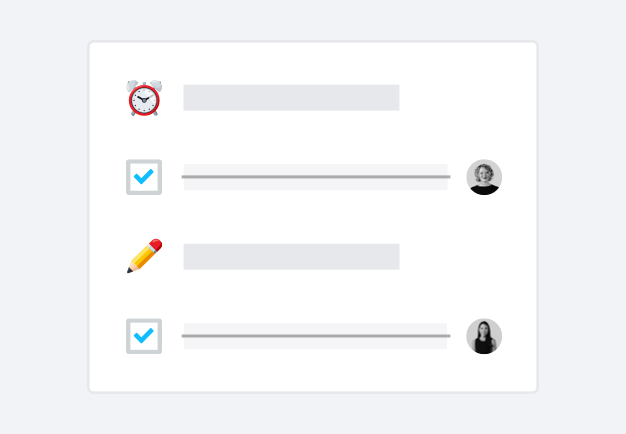Удобное управление рабочей группой
Новые функции администрирования Dropbox упрощают управление рабочей группой, позволяют получить полезную информацию о ее деятельности, а также обеспечивают безопасность данных и соответствие нормативным требованиям.