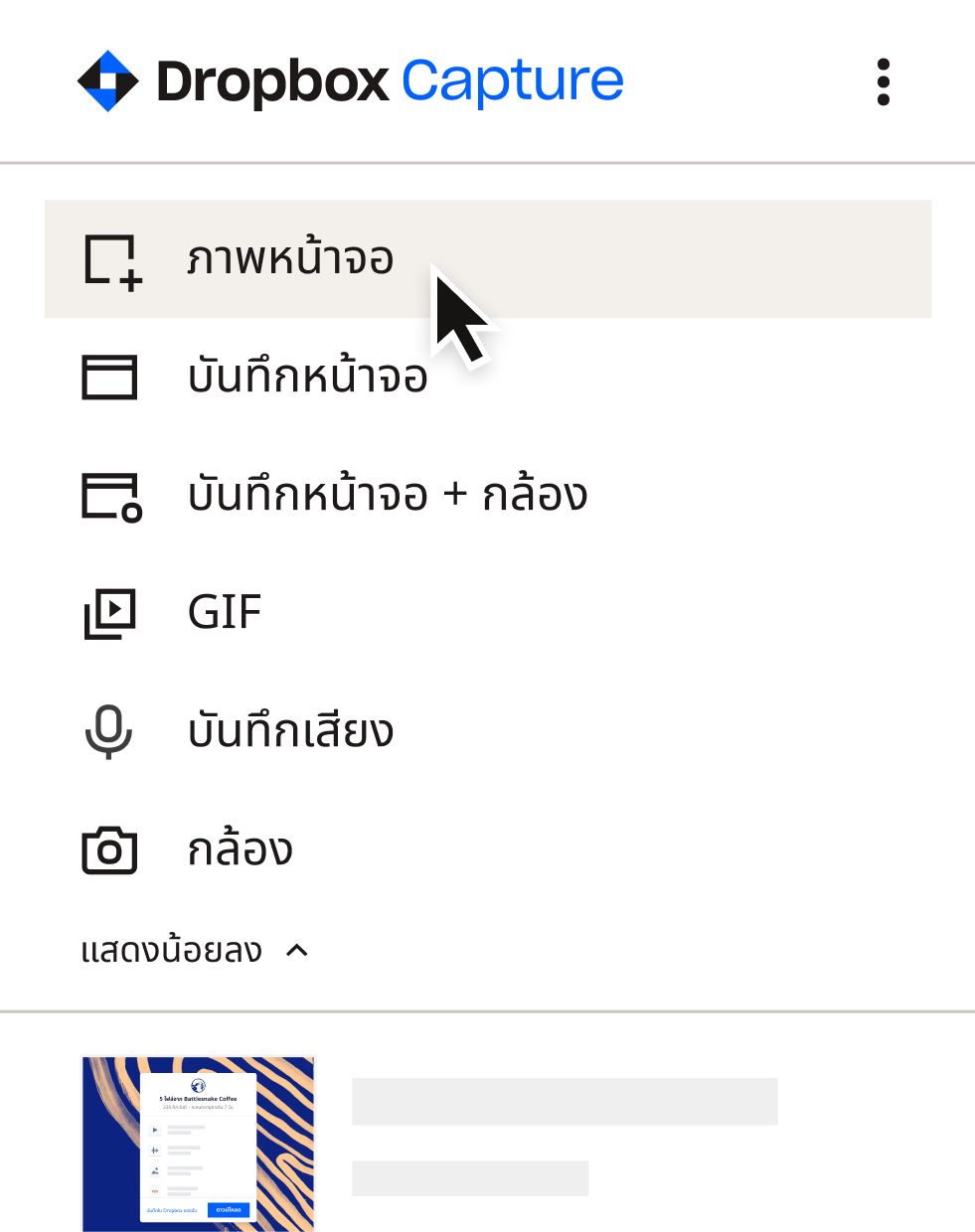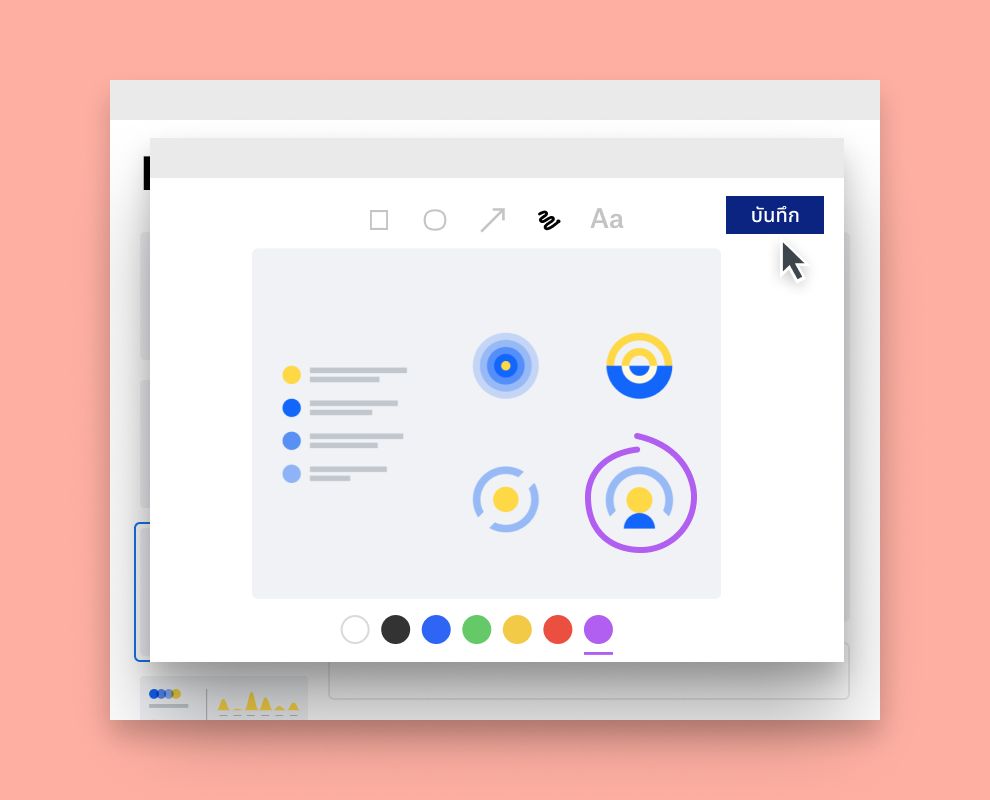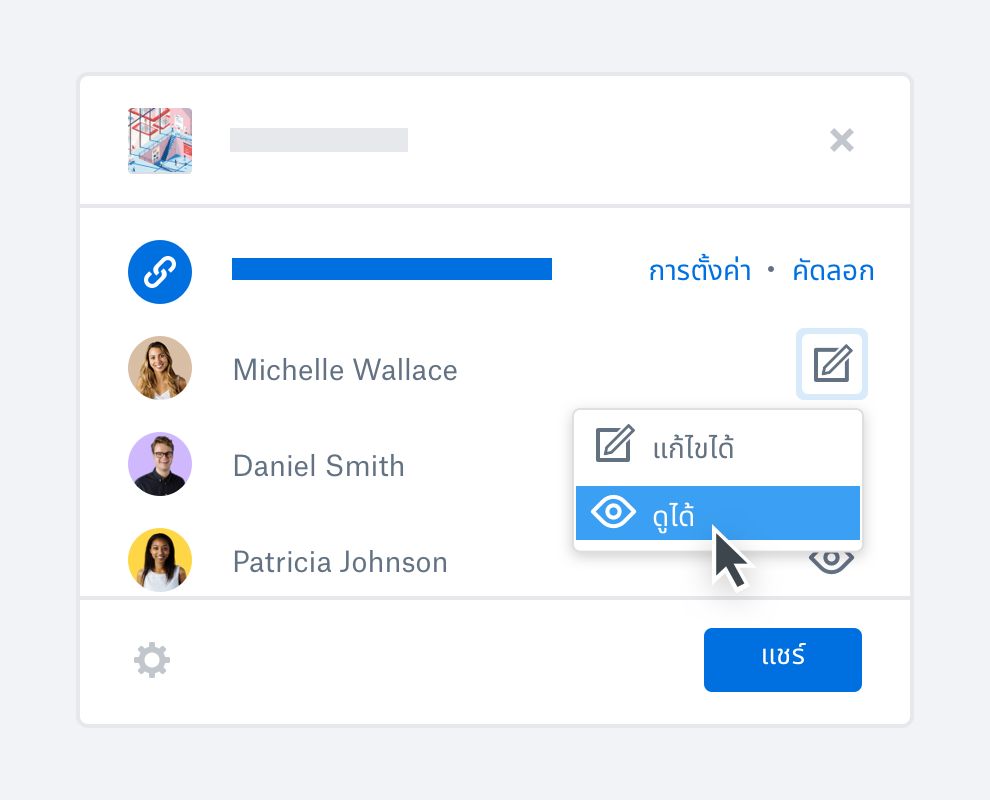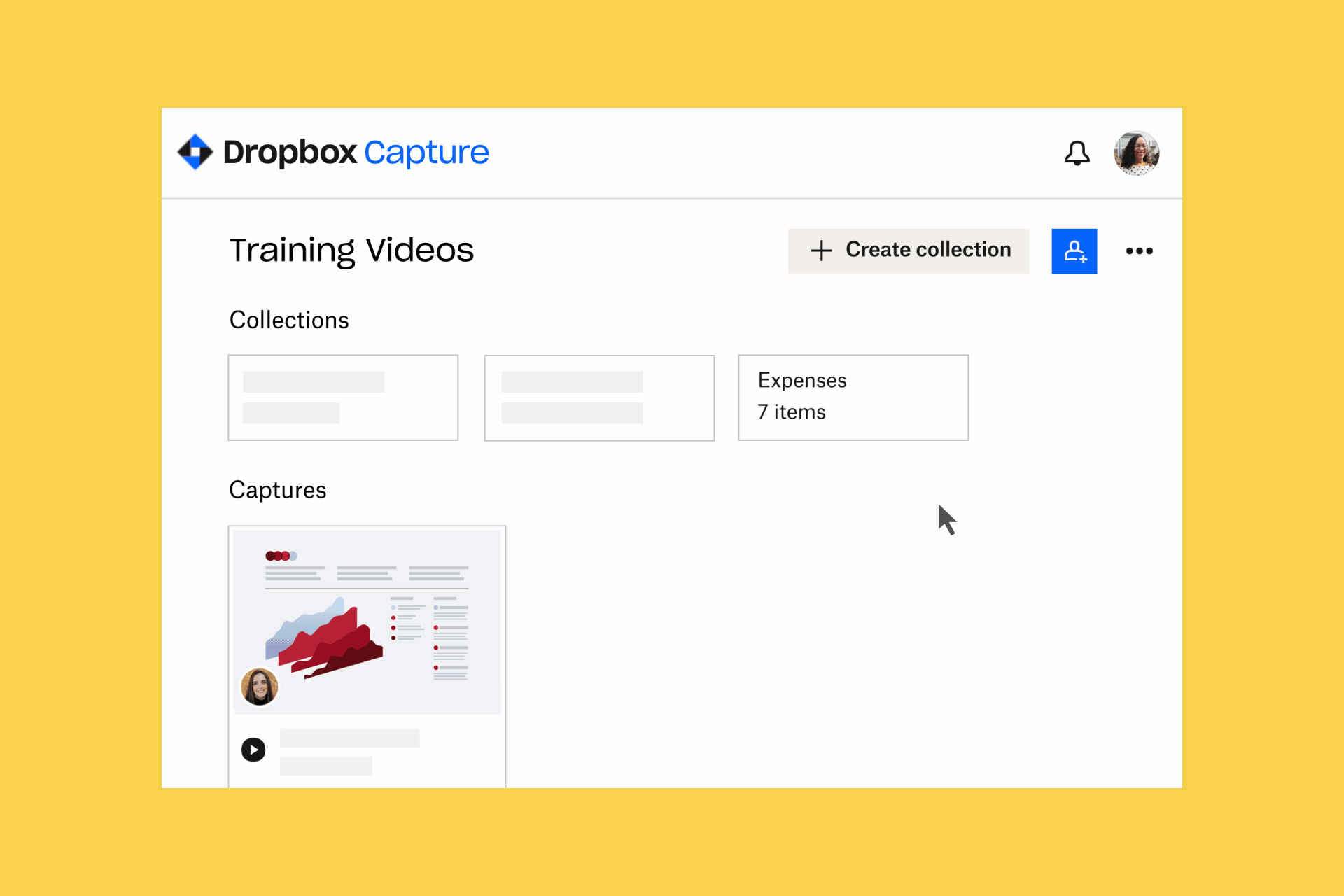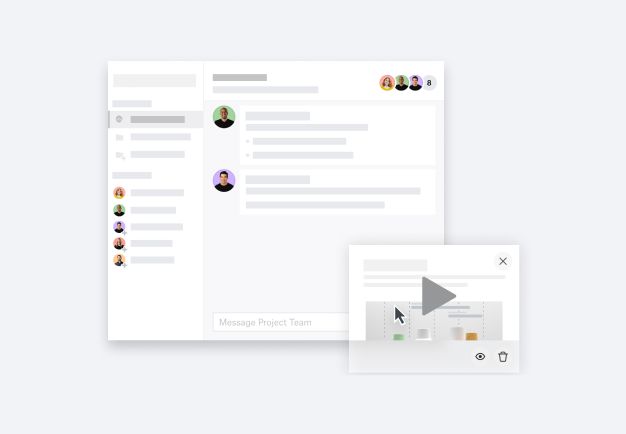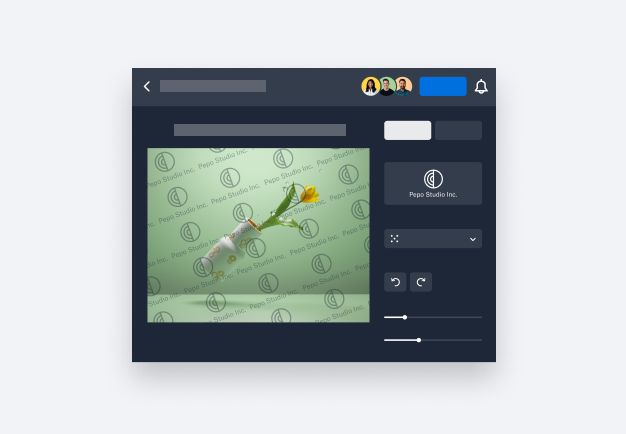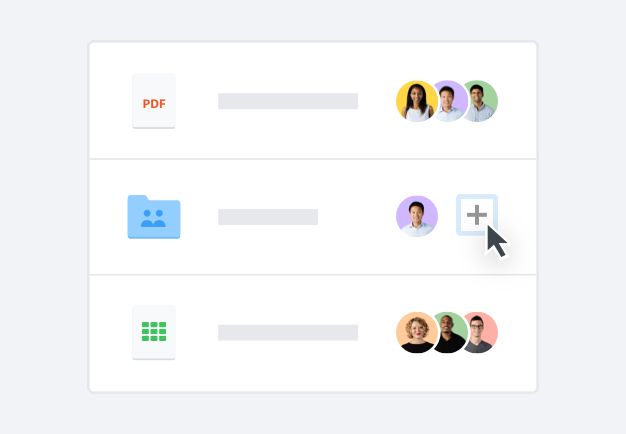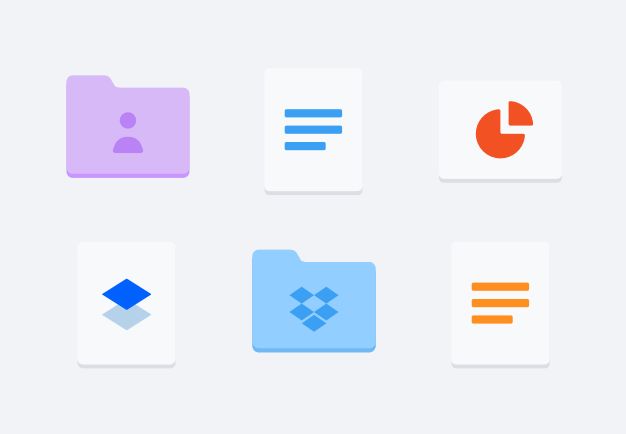คำว่า การจับภาพหน้าจอ การถ่ายภาพหน้าจอ และ ภาพหน้าจอ มักจะใช้สลับกันได้ โดยแต่ละคำหมายถึงรูปภาพของสิ่งที่กำลังอยู่บนหน้าจอ การจับภาพหน้าจอจะมีลักษณะเหมือนกับว่าบุคคลกำลังใช้งานหน้าจอนั้นเอง
การจับภาพหน้าจอยังหมายถึงการจับภาพหน้าจอที่เลือกไว้ ดังนั้นคุณจึงสามารถจับภาพหน้าต่างเฉพาะของแอปพลิเคชันหรือเอกสารได้โดยไม่ต้องจับภาพหน้าจอทั้งหมด Dropbox Capture ช่วยให้คุณทำได้ทั้งสองอย่าง นอกจากนี้ยังสามารถเพิ่มหมายเหตุประกอบ ข้อความ ลูกศร หรือภาพวาดได้อีกด้วย
คำอื่นๆ ที่ผู้คนอาจใช้ในการจับภาพหน้าจอ ได้แก่ snapshot, screencap (คำย่ออย่างไม่เป็นทางการสำหรับการจับภาพหน้าจอ), print screen (ซึ่งหมายถึงปุ่มเฉพาะบนแป้นพิมพ์คอมพิวเตอร์) หรือการจับภาพหน้าจอ