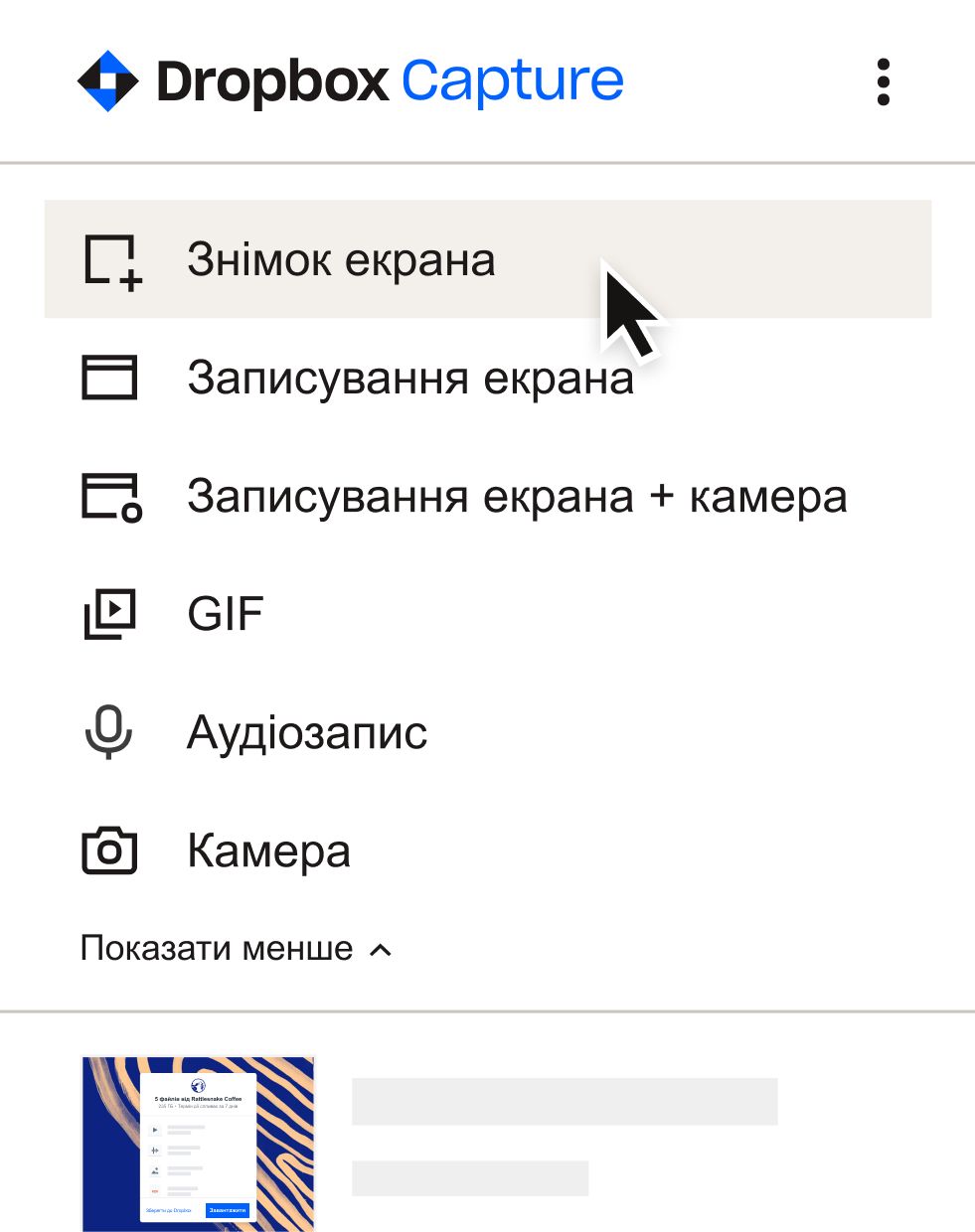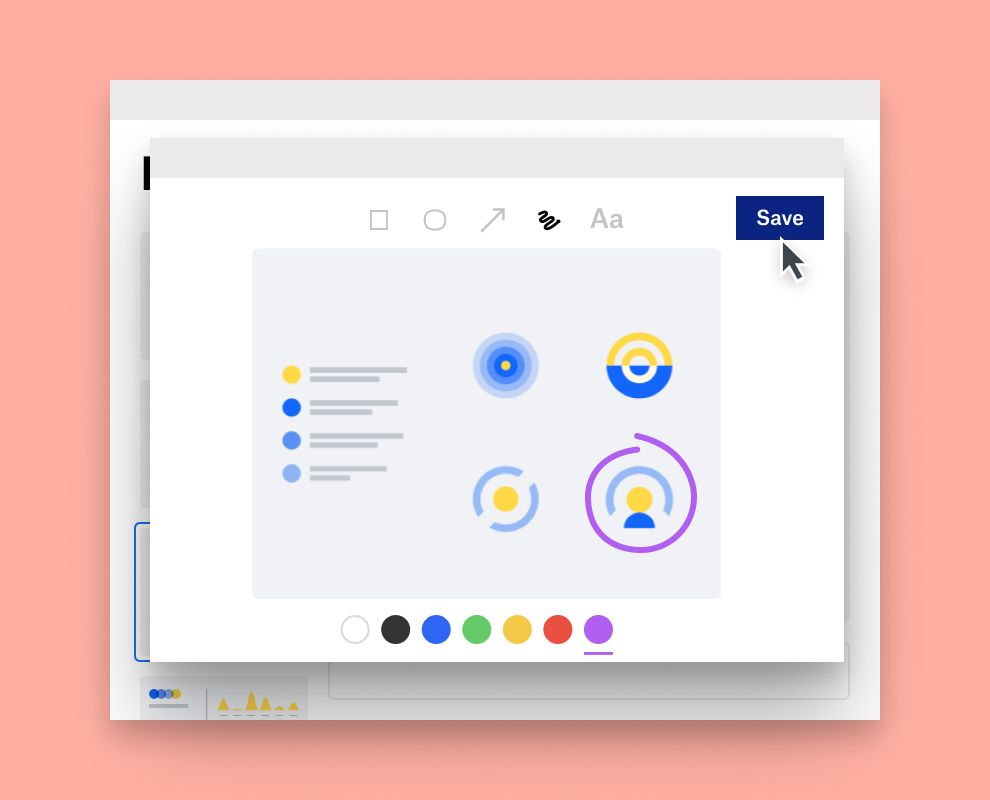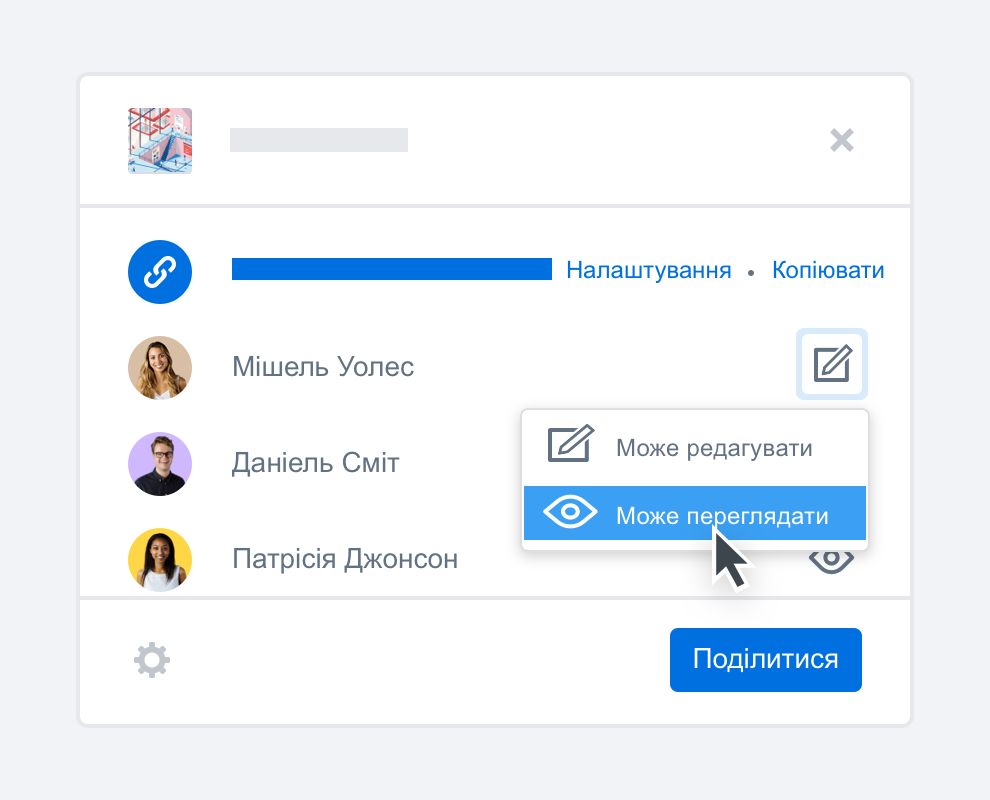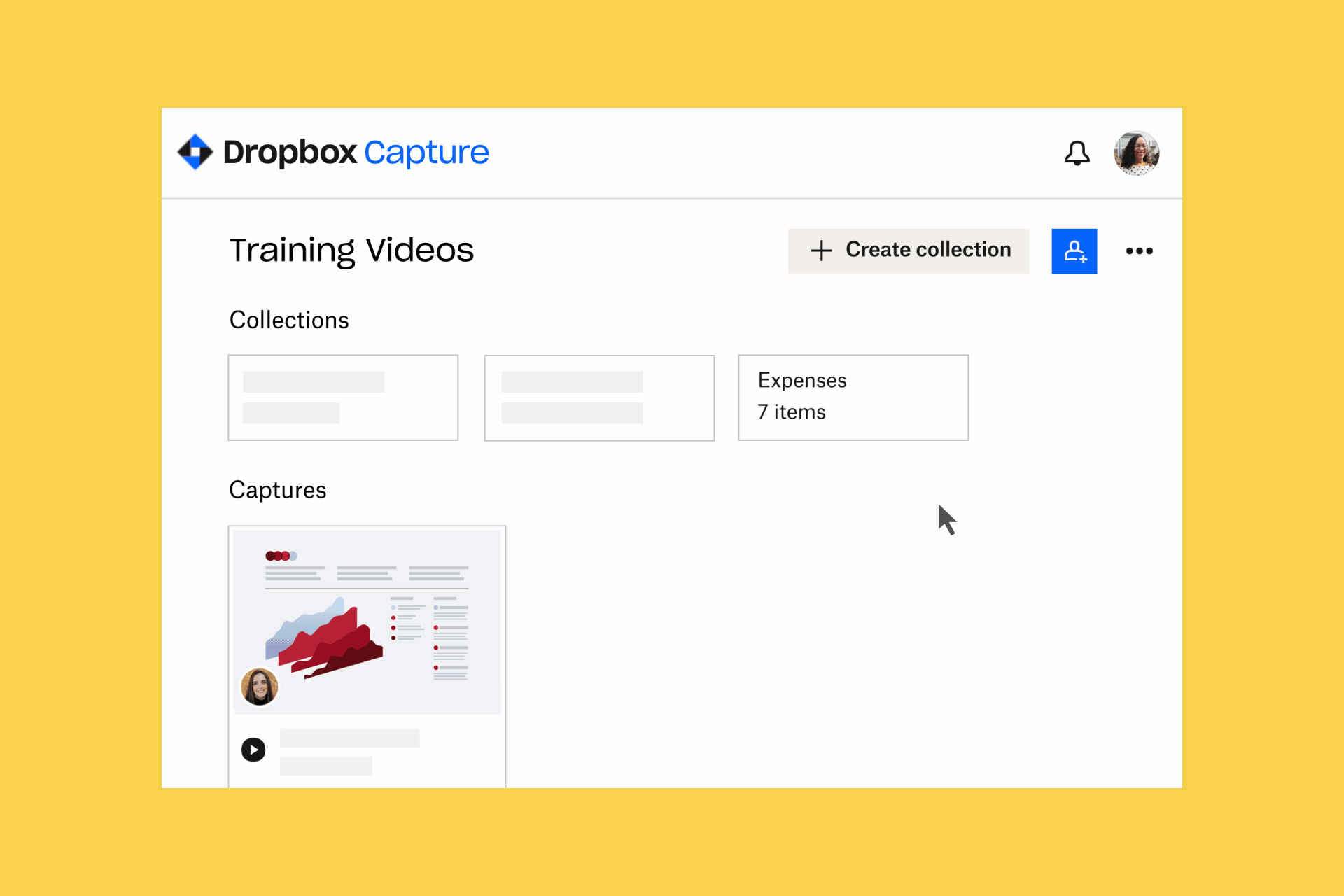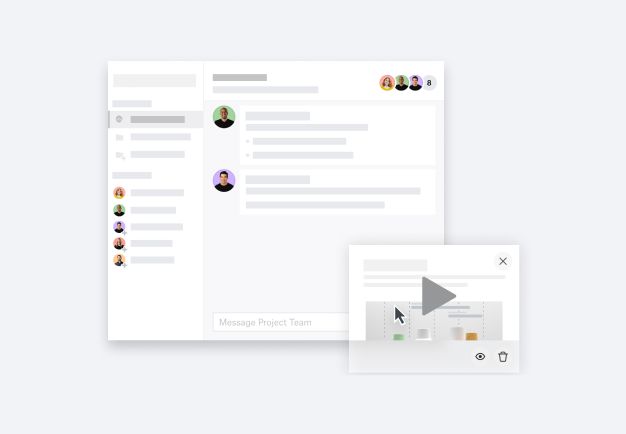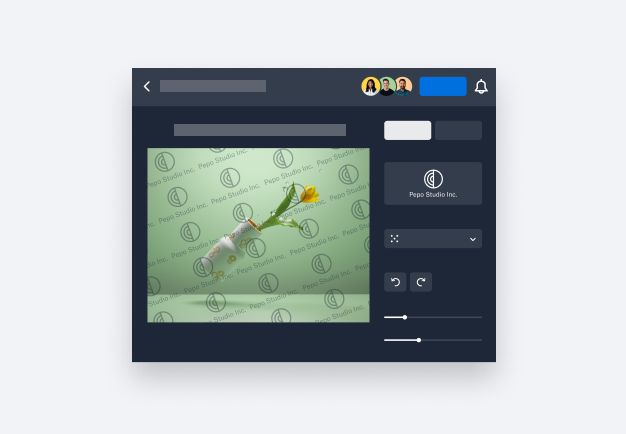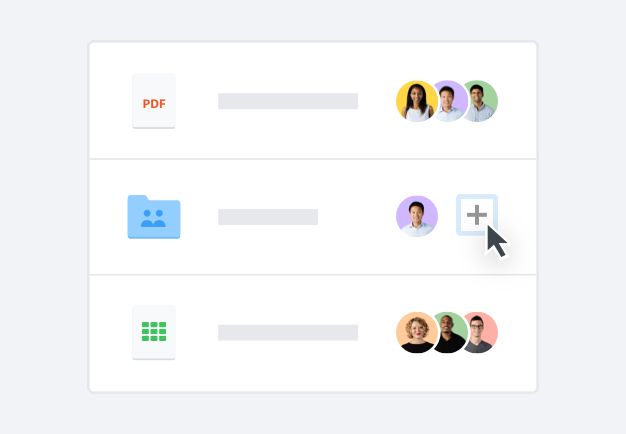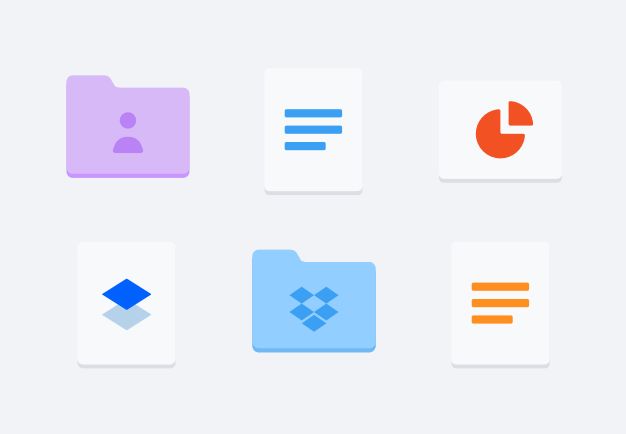Слова «запис екрана», «знімок екрана» та «знімок екрана» часто використовуються взаємозамінно. Кожен термін стосується зображення того, що в даний момент знаходиться на екрані. Записи екрана виглядають так, ніби людина сама користується екраном.
Знімок екрана також може охоплювати фрагмент екрана, тобто можна зняти лише певне вікно програми або документа, а не все зображення. Завдяки Dropbox Capture можна робити те й інше, а також додавати примітки, текст, стрілки або малюнки.
Серед інших термінів, якими можна користуватися для позначення «запису екрана», є «знімок», «скрінкап» (неформальна абревіатура для «запису екрана»), «знімок екрана» (стосується певної клавіші на клавіатурі комп'ютера) або «запис знімка екрана».