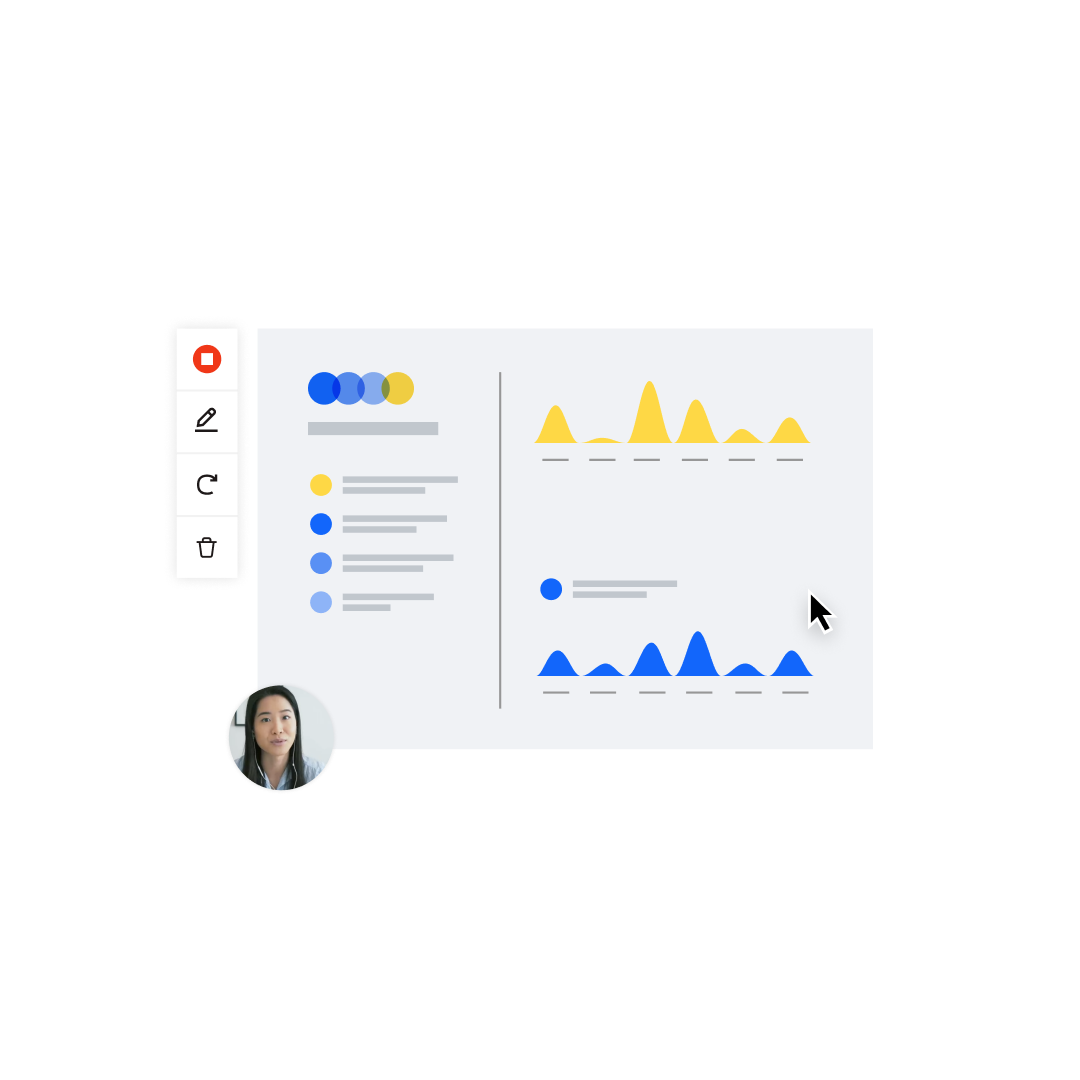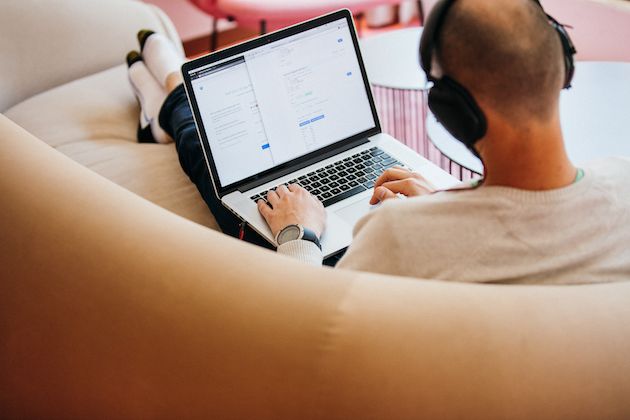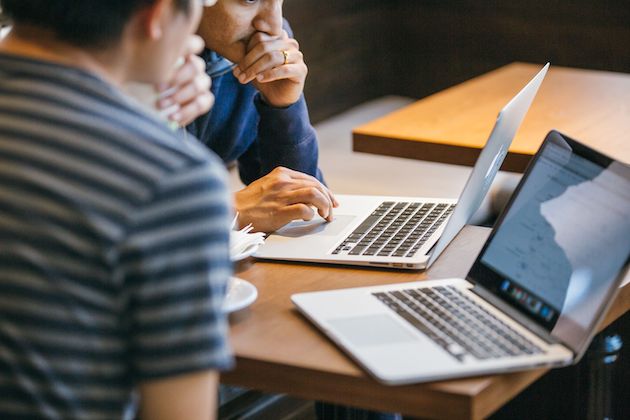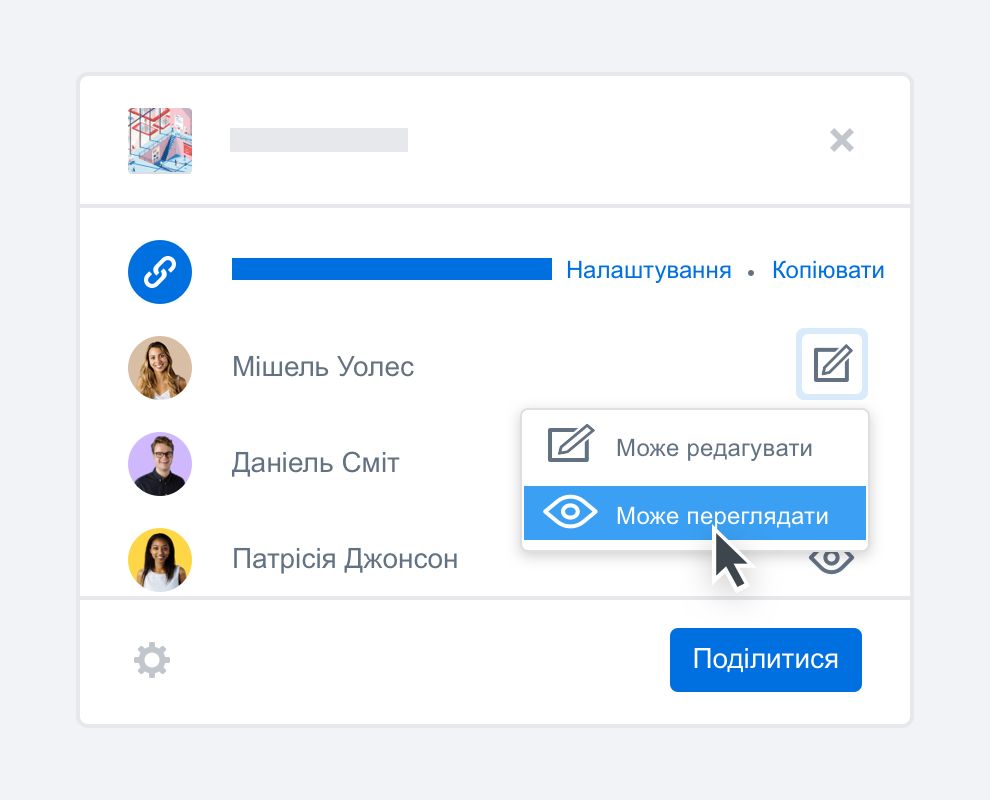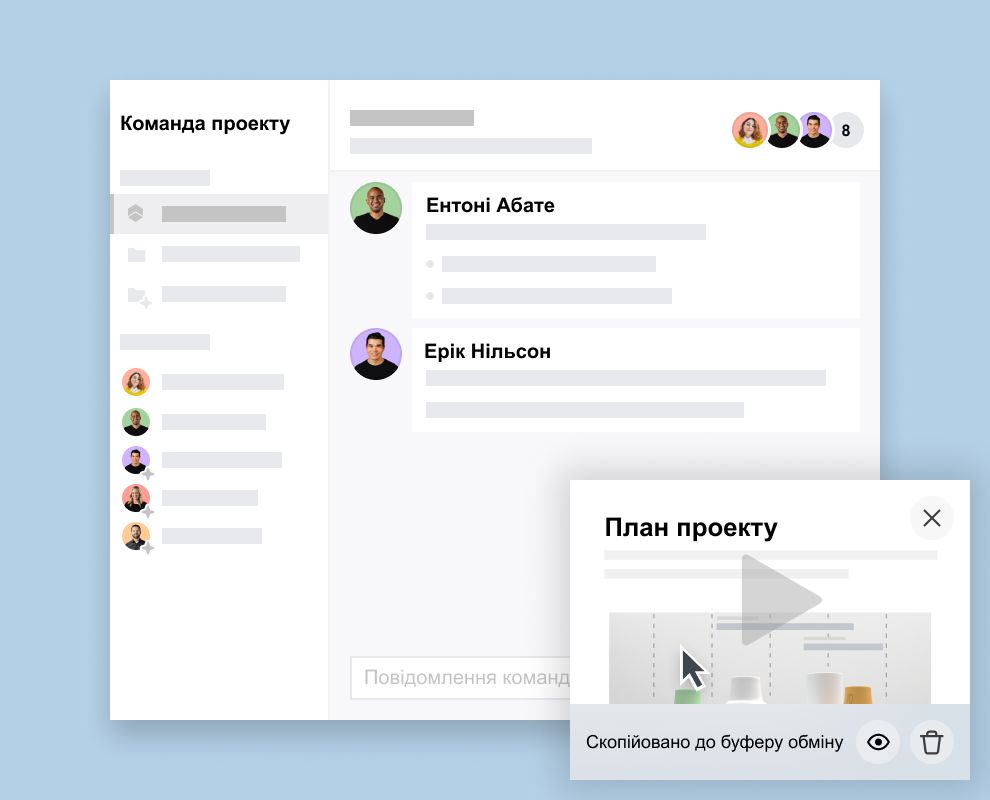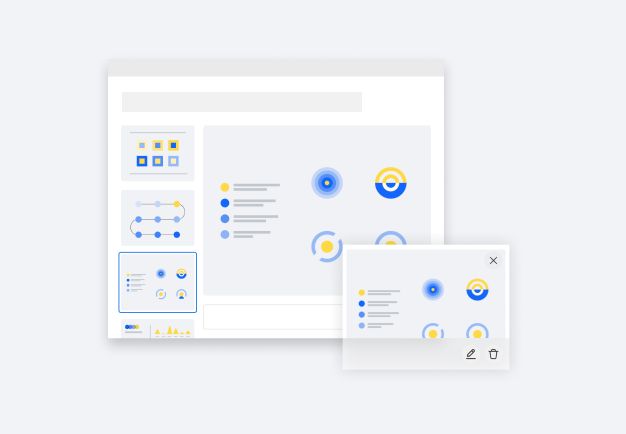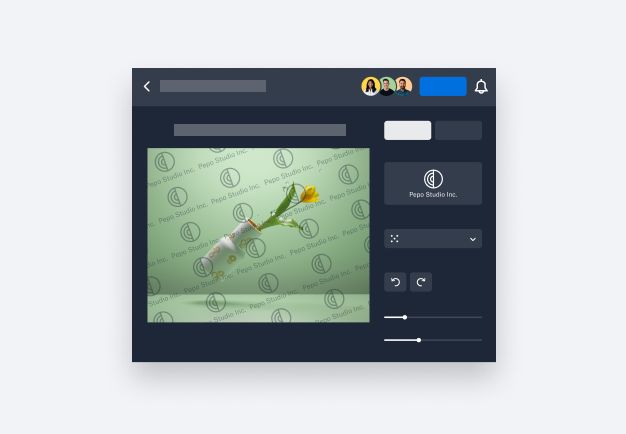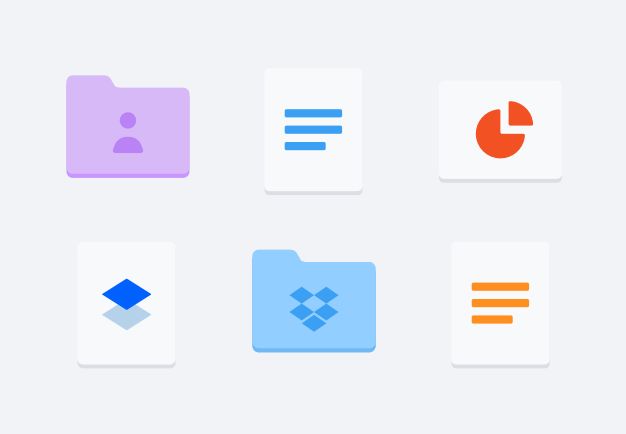Зробіть запис розгорнутого екрана або його частини з накладанням свого відеозапису безпосередньо з комп'ютера Mac або ПК. Використовуйте інструменти для розмітки, виділяйте текст або малюйте, щоб чітко донести свою думку.
За допомогою камери комп'ютера також можна легко зробити запис більш справжнім. Якщо ви здійснюєте запис екрана за допомогою Dropbox Capture, вам ніколи не знадобиться зовнішній пристрій для запису екрана.